Hay quien te dirá que se ponga el sitio en modo de mantenimiento (opcional) pero para mí es absurdo ya que está en local no en línea, así pues, ahórrate este paso, pero si está en producción actívalo
- Ahora vacía la cache del Prestashop local para evitar el paso 5.
- Ahora en tu hosting crea una base de datos.
- Cambia estas configuraciones «_DB_NAME_», «_DB_USER_» y «_DB_PASSWD_» en el archivo /config/settings.inc.php. a veces no es necesario cambiar el _DB_SERVER_, porque puede ser como localhost o 127.0.0.1 pero algunos alojamientos tienen sus propios datos.
- Antes de nada, guarda estas carpetas en otro lugar en modo copia de seguridad ya que a veces se dan casos que los archivos index.php dan problemas. Después elimina estas carpetas /cache/smarty/cache, y /cache/smarty/cache, si existen.
- Comprime todos los archivos de Prestashop 1.6 y luego carga el archivo .zip por FTP o gestión de archivos del hosting y luego descompríme mediante cPanel o la herramienta de tu proveedor de internet.
- Exporta la base de datos de tu PrestaShop 1.6 a un archivo .sql. Aquí tienes un ejemplo de cómo hacerlo. Si la base de datos se encuentra en local exportarla manualmente como el ejemplo que te añado en el enlace, pero si tu sitio está en un servidor de prueba o gratuito, a veces es difícil acceder a la base de datos a través de phpmyadmin. Cómo soluciones alternativas pueden ser:
- La mayoría de las empresas de hosting proporcionaría una forma de hacer copias de seguridad, luego simplemente cree una copia de seguridad, probablemente pueda encontrar un archivo .sql de su base de datos en la copia de seguridad.
- Pídele a su empresa de alojamiento que realice la exportación por usted.
- Abra el archivo .sql con un editor de texto (Notepad++, Sublime, Brackets), reemplaza todas las URL antiguas por las nuevas. Por ejemplo, la URL anterior es https://localhost/prueba-presta, luego solo debes reemplazar todo la ruta localhost/prueba-presta con tudominio.com (Si no recoges en el buscar el http|https no lo añadas en el reemplazo).
- Ahora abre el phpmyadmin de tu alojamiento, abre la base de datos que has creado al principio e importa la base de datos ya modificada con los nuevos datos de acceso.
- Inicia sesión en la administración de tu tienda para borrar la caché Smarty de nuevo y visualizar si va todo bien.
- Eso es todo, te deseo buena suerte no deberías de tener problemas.
Seguiremos mejorando nuestro soporte para ayudar a la comunidad de internet.
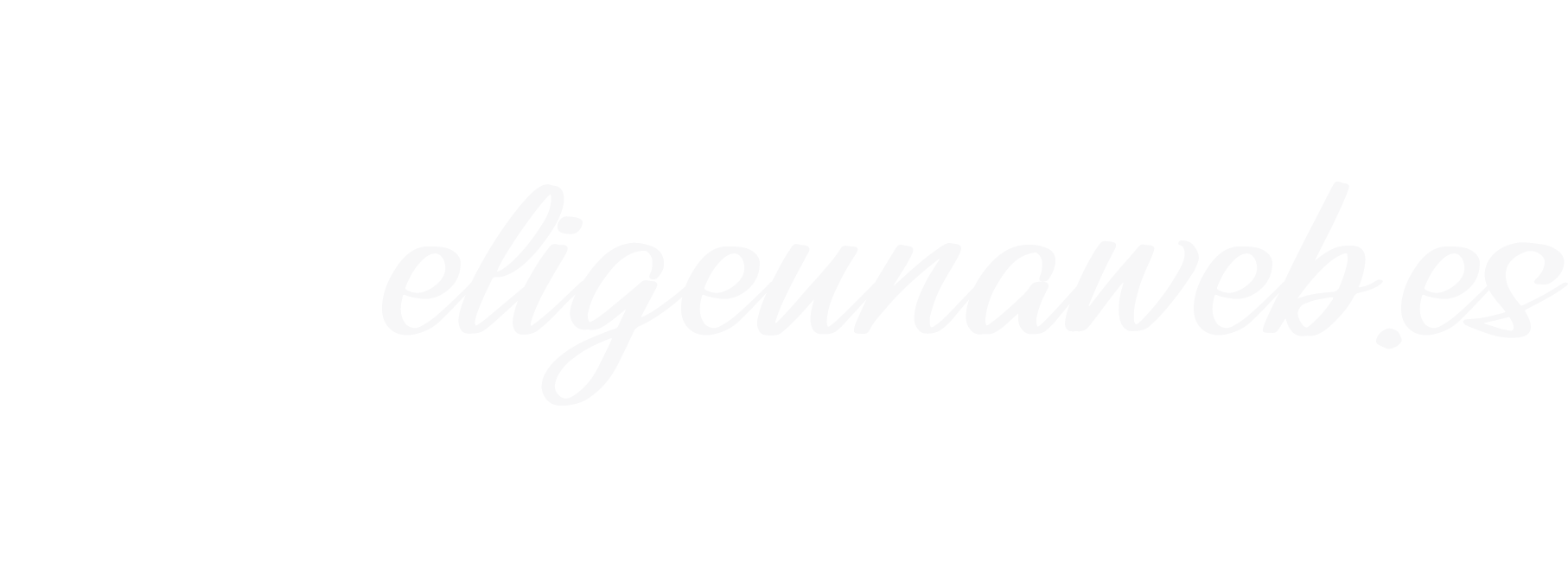

0 comentarios