Hoy explicamos como podemos controlar otro equipo de nuestra red o del trabajo desde un control remoto sencillo, rápido y totalmente gratuito.
Existen muchas aplicaciones con un montón de funciones y algunas con periodos gratuitos. La mayoría tienen una demostración temporal de unos 30 días de uso para que lo estudies y así poderte ofrecer sus planes de precios si te interesan. Los precios para varios equipos rondan unos 60€ mensuales por la licencia.
Luego hay una aplicación y casi de las mas famosas es TeamViewer que te ofrece una versión gratuita si es para uso no comercial. Lo que pasa es que si la usas mucho te acaban bloqueando diciendo que no la estas usando como persona física sino como empresa y te capan la aplicación, no encuentras forma de poderte explicar.
Existen muchísimas aplicaciones como Logmein, TeamViewer, Splashtop, GoToMyPC, Ultra VNC, Real VNC, escritorio remoto de Windows y para nosotros la que menos historia presenta aunque muy sencilla es el escritorio remoto de Chrome.
En esta entrada le vamos a hablar de ‘Escritorio remoto de Chrome’ la verdad es que es una aplicación muy sencilla, no es tan sofisticada como las de pago pero para poder conectarte a otro equipo y poder realizar el trabajo que tengas que realizar.
Para poder usar esta aplicación con otros equipos debes de realizarlo bajo una cuenta aceptada por Google. Cuenta que la instalación se ha de realizar en los equipos que se han de gestionar incluido el gestionador.
Como instalar esta aplicación:
- Abre Google Chrome.
- Procura tener una sesión de Google abierta.
- Ves a https://chrome.google.com/webstore/detail/chrome-remote-desktop/gbchcmhmhahfdphkhkmpfmihenigjmpp?hl=es
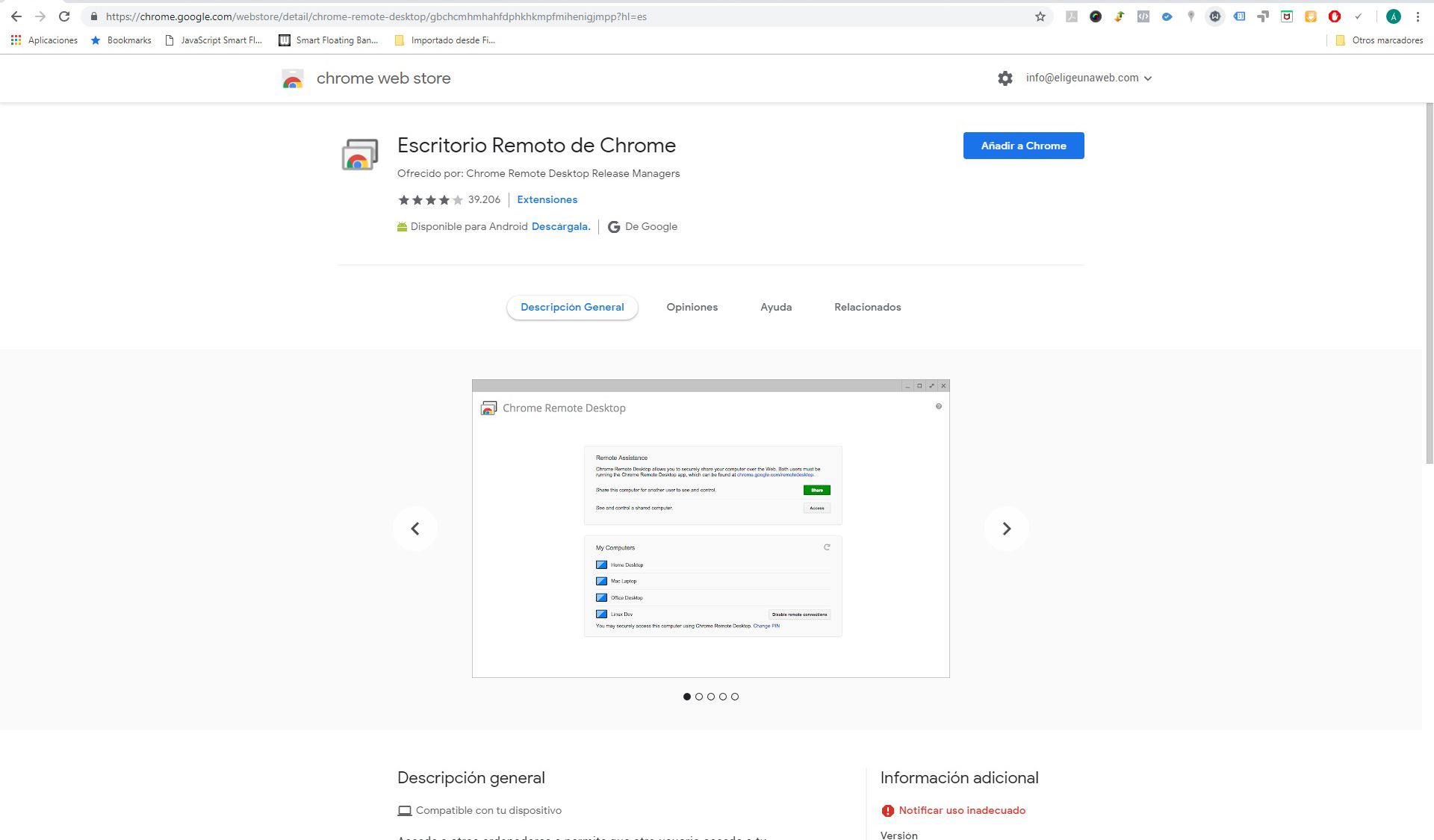
4. Pica al botón azul de ‘Añadir a Chrome’.
5. Añade la aplicación.
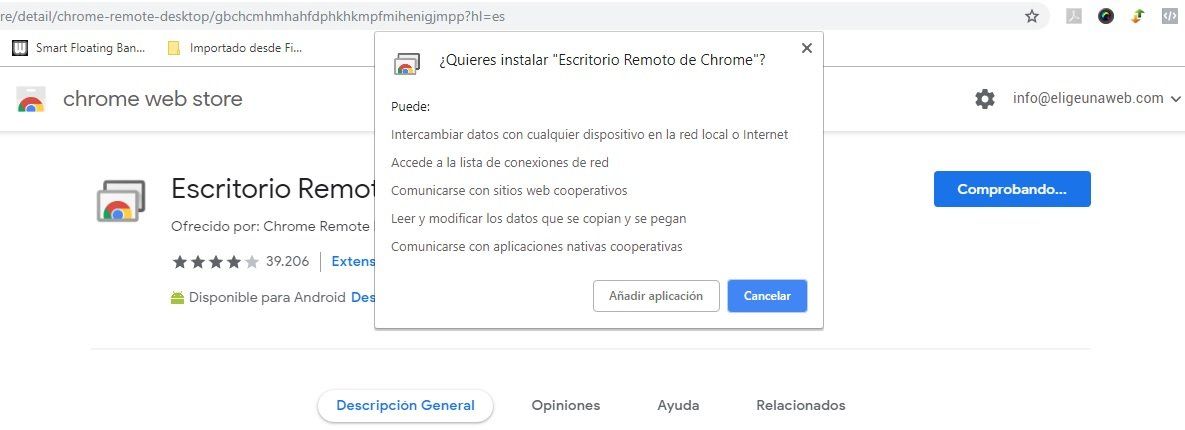
6. Para abrir la aplicación una vez instalada puedes escribir en la barra de direcciones “chrome://apps” (sin comillas). Tu tendrás diferentes accesos, como ves, nosotros unos y después de la regla veras el acceso a “Escritorio Remoto de Chrome” marcado en un cuadro rojo.
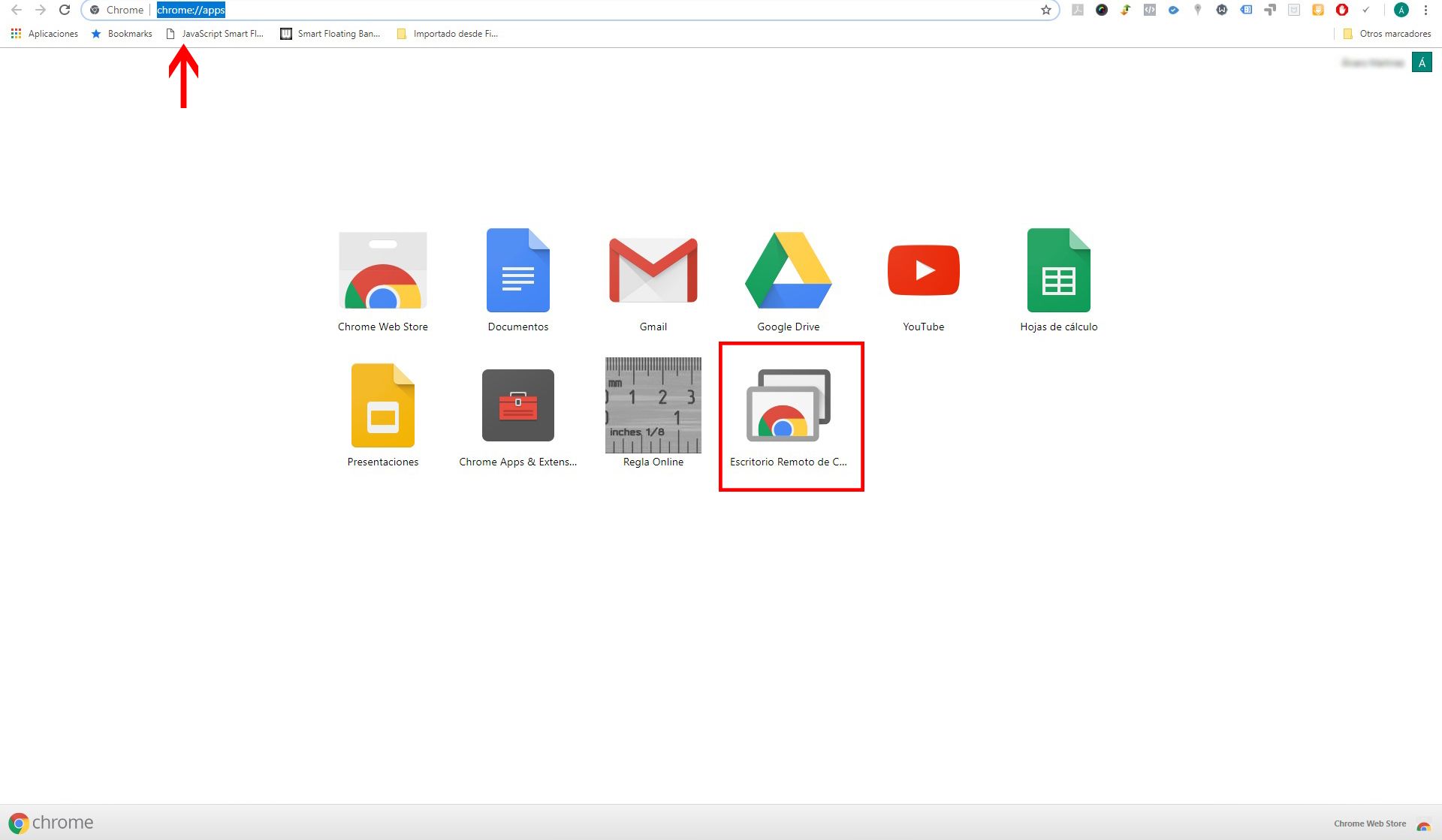
7. Si no deseas estar escribiendo esta URL y prefieres un acceso directo selecciona la URL y la arrastras a la barra de aplicaciones como en el siguiente GIF.
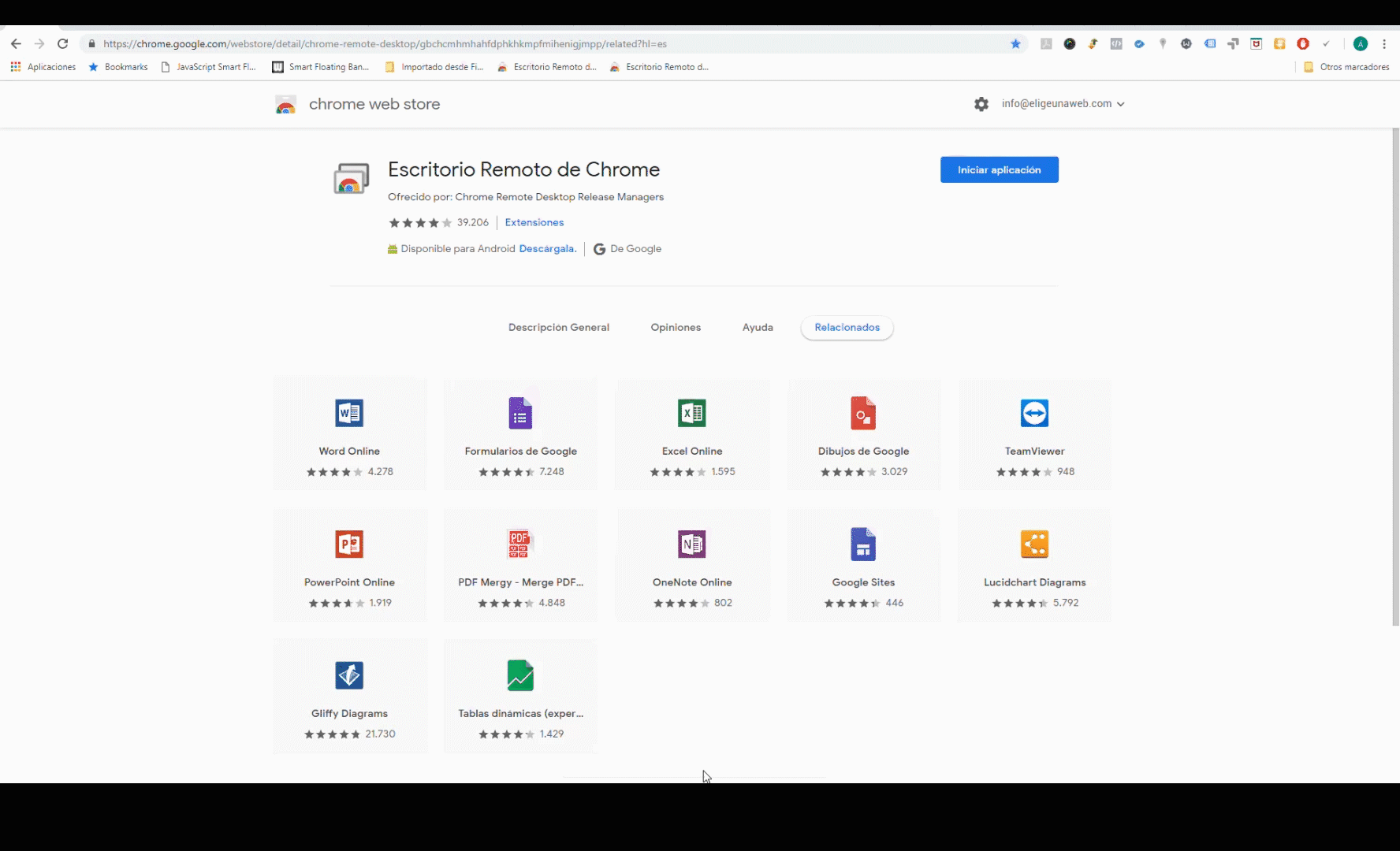
8. En el siguiente paso vemos dos formas de poder usar la aplicación, haciendo un acceso como ocasional o crear una lista de ordenadores.
Hay varias formas de poder compartir el escritorio remoto, como cosa puntual o agregando y creando una lista de nuestros equipos. Para ello deberás instalar una aplicación en tu equipo. Al tenerla nosotros ya instalada no te podemos mostrar imágenes explicando su instalación, pero es como una instalación normal, ‘si usas Windows deberás de aceptar el permiso de cambios en el equipo’.
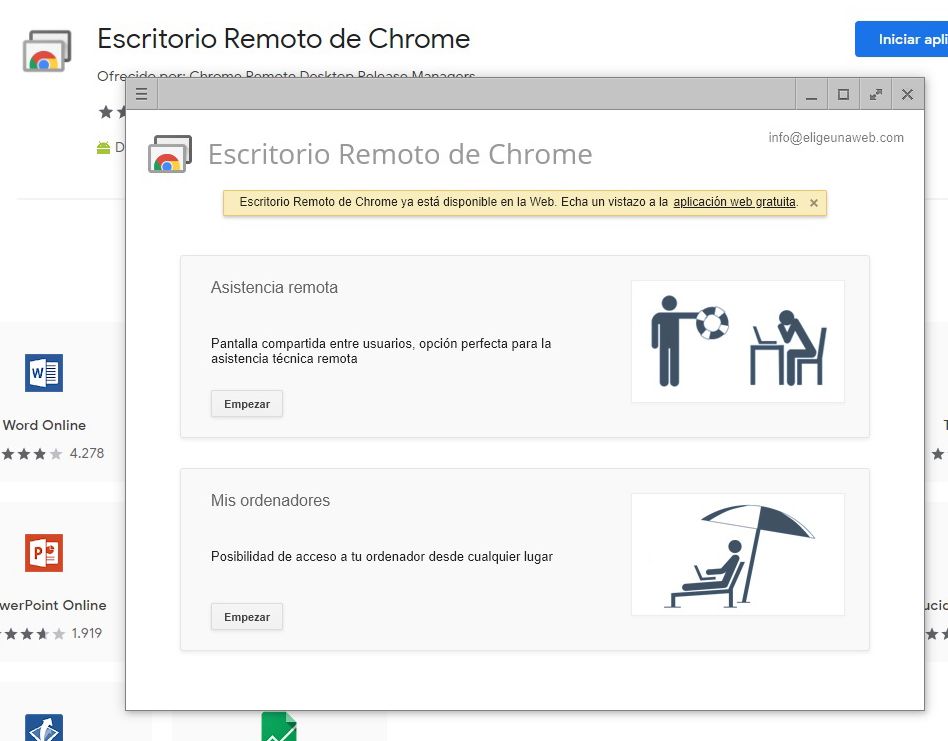
Asistencia Remota: Este es el uso ocasional que si picamos en “Empezar” nos lleva a una pantalla donde ya podemos compartir el equipo.
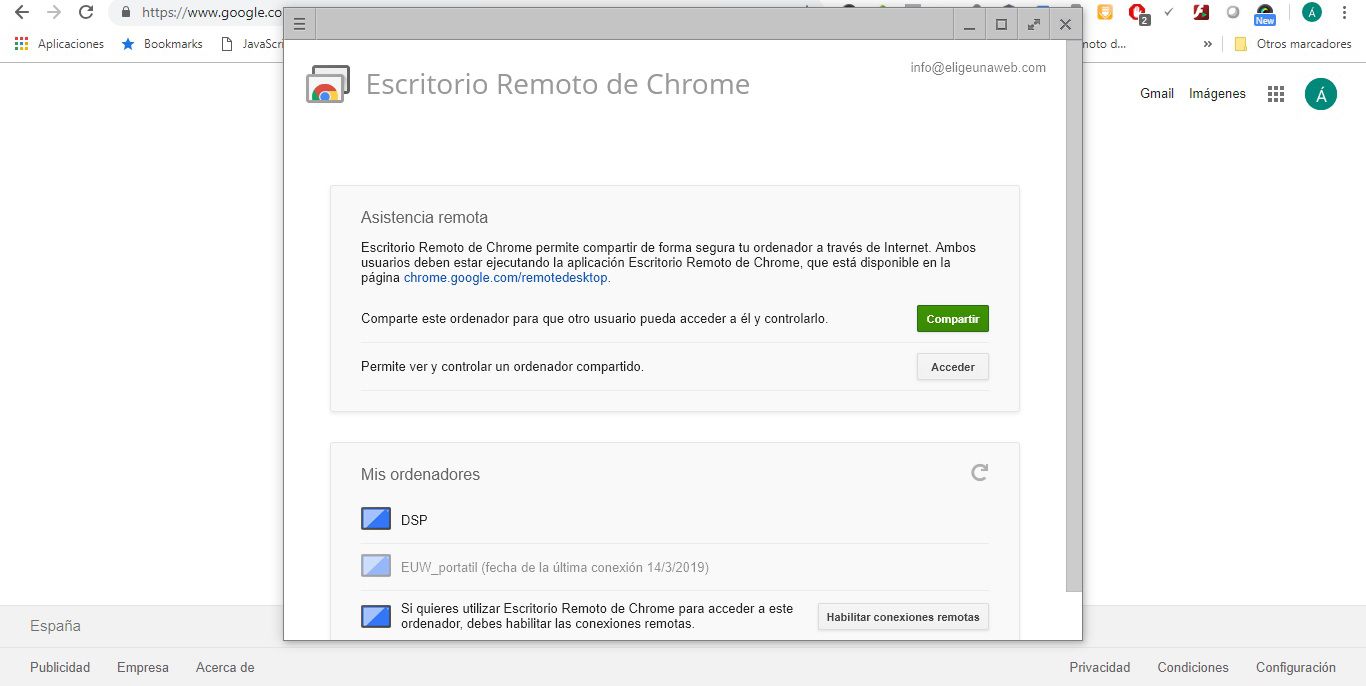
Ahora nos creará un código de acceso que nos permitirá conectar al equipo. Para esta opción debe haber una persona al otro lado, por ejemplo, que tengamos que arreglar algo a un amigo o familiar. Lo primero es recomendar este modesto manual ? para que pueda instalar la aplicación, después es seguir los pasos. Pica en ‘Conectar’
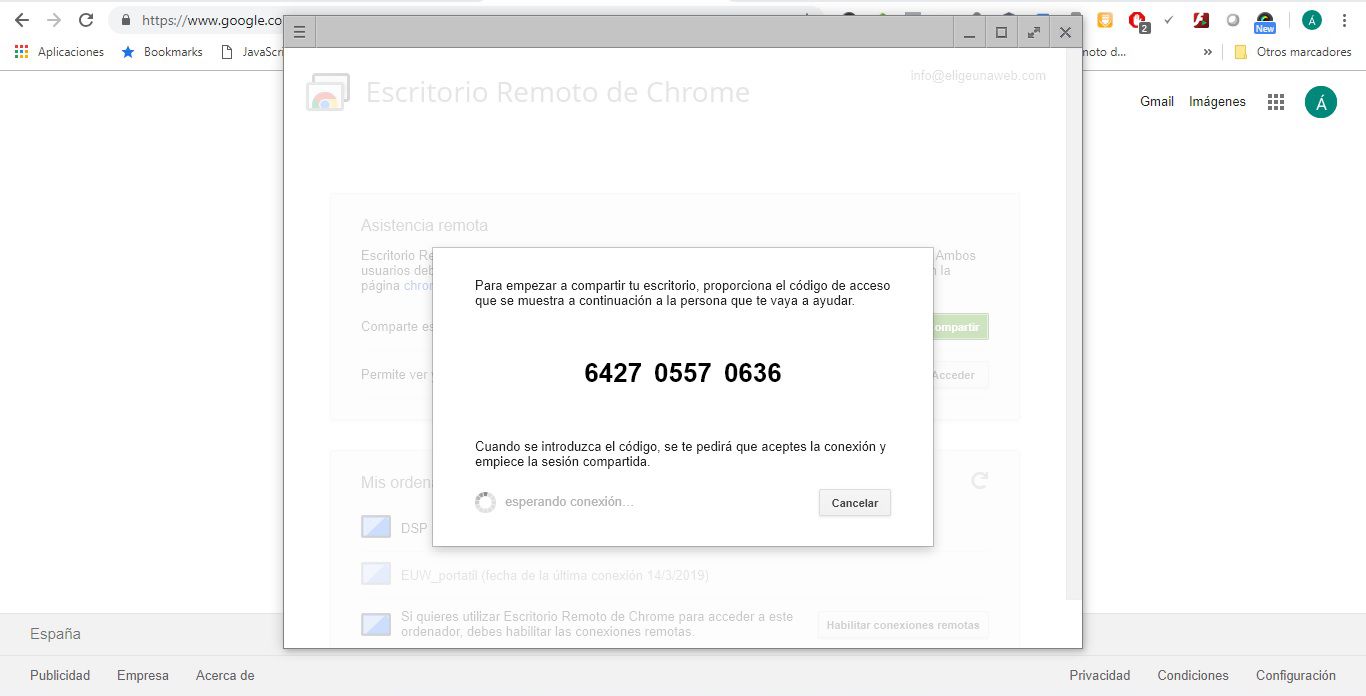
Mis Ordenadores:
Pica en ‘Empezar’.
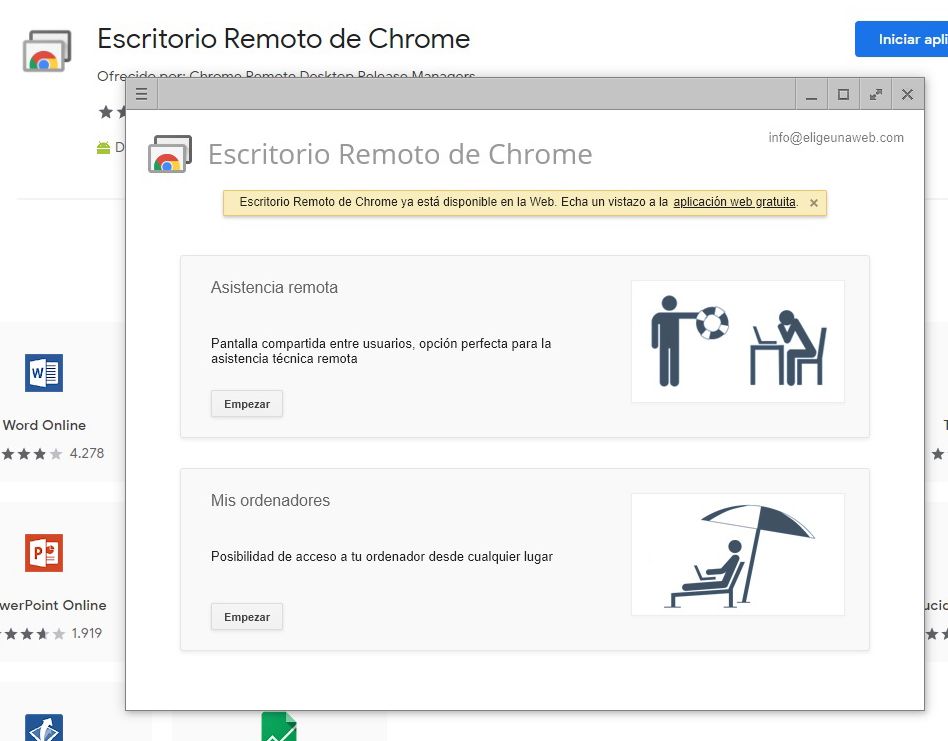
Verás el ordenador en el que estás y deberás picar en el botón que dice ‘Habilitar conexiones remotas’ para incluir el ordenador a tu lista. Si el paso ocasional no lo has realizado deberás instalar la aplicación en tu equipo, no la aplicación de Chrome sino la de Windows si usas este sistema operativo, como te he comentado no te puedo mostrar imágenes al tenerla ya instalada, pero no te preocupes, es como una instalación básica como cualquier otra.
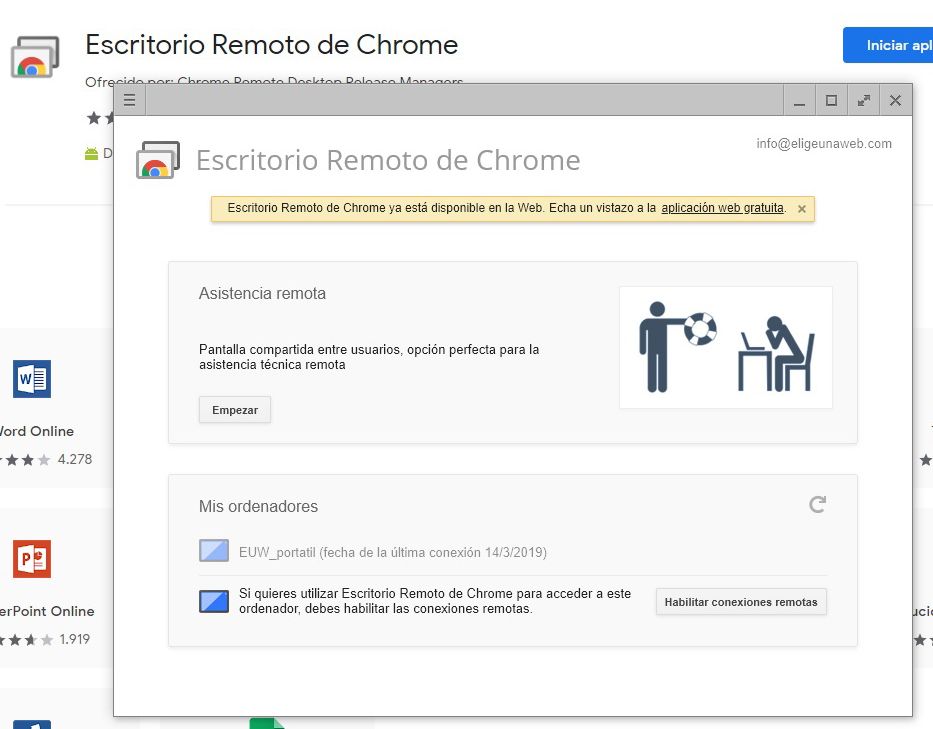
Cuando ya se ha instalado todo nos saldrá una ventana avisándonos del éxito.
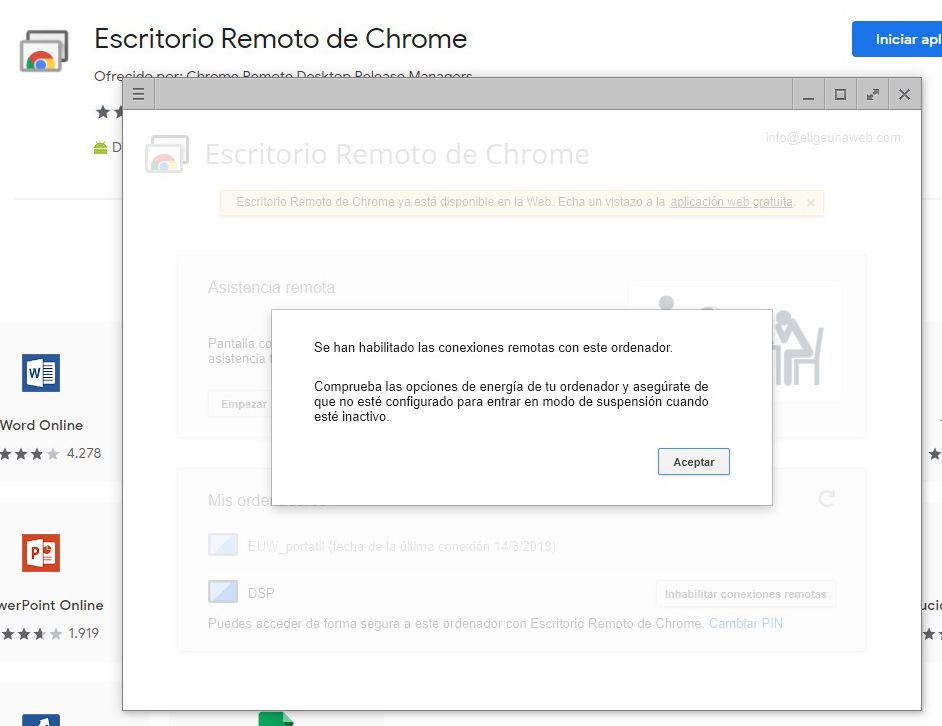
Al picar en aceptar nos saldrá una ventana para que pongamos una contraseña (PIN) de al menos seis dígitos de acceso personalizada. Introduce la misma en las dos cajas.

Ahora deberás introducir este PIN cada vez que te conectes a ese equipo. También como ves ya te muestra tu lista de ordenadores.
Te mostramos como se ve el otro equipo usando esta aplicación.
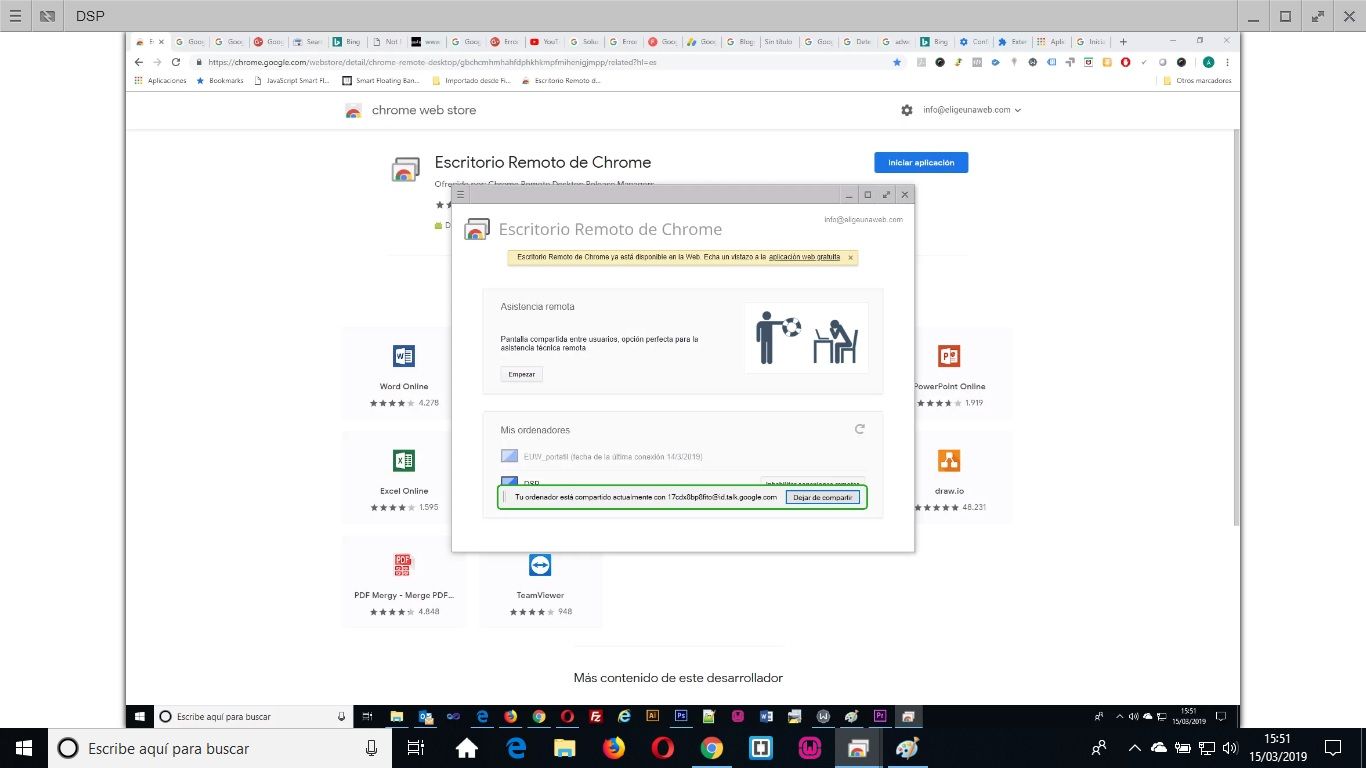
Una cosa importante de esta aplicación es el CTRL + ALT + SUP para abrir la ventana de administración de aplicaciones de Windows por si se cuelga como siempre ?, pero lo dicho es muy sencillo, de herramientas no incluye, pero para el uso normal de acceso ya te va bien, sin registros, sin que te bloqueen, sin pagos…
Bueno, esperamos que le sea de ayuda y pueda solucionar su problema de forma gratuita.
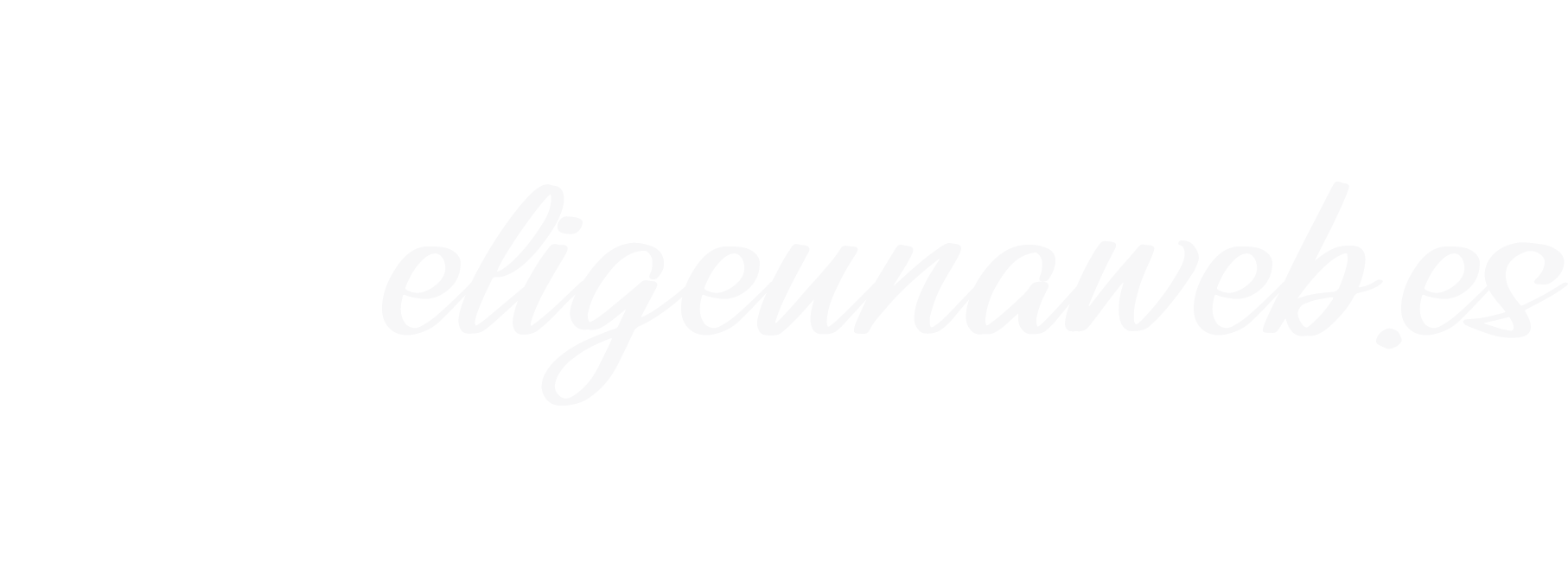
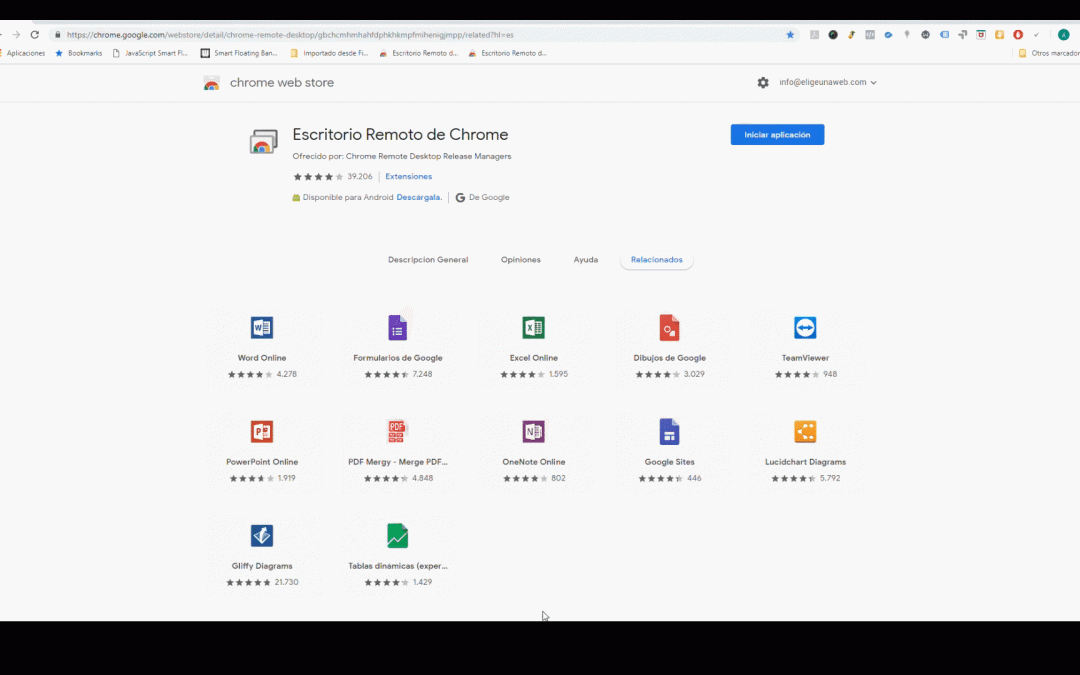
0 comentarios