Migrar una WordPress ahora es más sencillo que nunca, antes era descargando por FTP los archivos, exportando e importando la base de datos, renombrando la URL en la base de datos o bien desde un código, etc.
Ahora tan solo tenemos que instalar un plugin, subir la versión de wordpress nueva, a ser posible que sea de la misma versión ya que pueden tener conflictos algunos plugins, crear una base de datos nueva y ya está.
Vamos a ver como se migra el WordPress.
- Vamos al menú de Plugins
- Añadir nuevo
- Buscamos “all in one migration” o descargar desde aquí
Instalamos y activamos
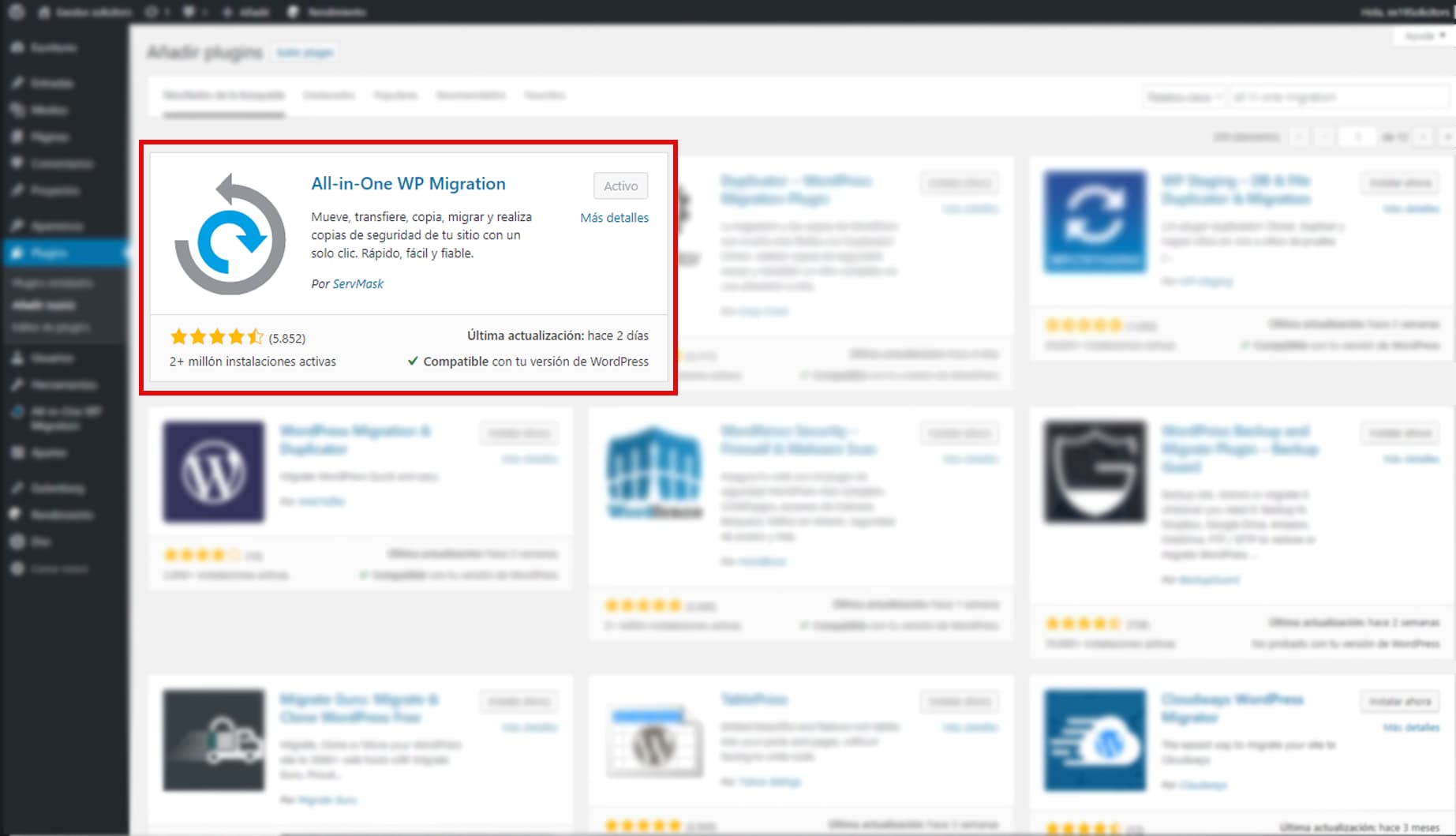
Una vez instalado tan solo vamos al menu lateral picamos sobre All-in-One WP Migration y se abrirá la ventana de “Exportar sitio”.
En opciones avanzadas puedes evitar rexporta según qué cosas, si es una página convencional puedes ignorar esta parte, pero de todas formas siempre puedes evitar exportar según que cosas, como comentarios spam.
Pica en “Exportar a” y ahora tienes varias opciones, si estas usando la versión gratuita solo podrás exportarlo como archivo, con esto ya tienes bastante, las otras opciones son para guardar la copia en unidades virtuales que tu tengas contratadas o registradas.
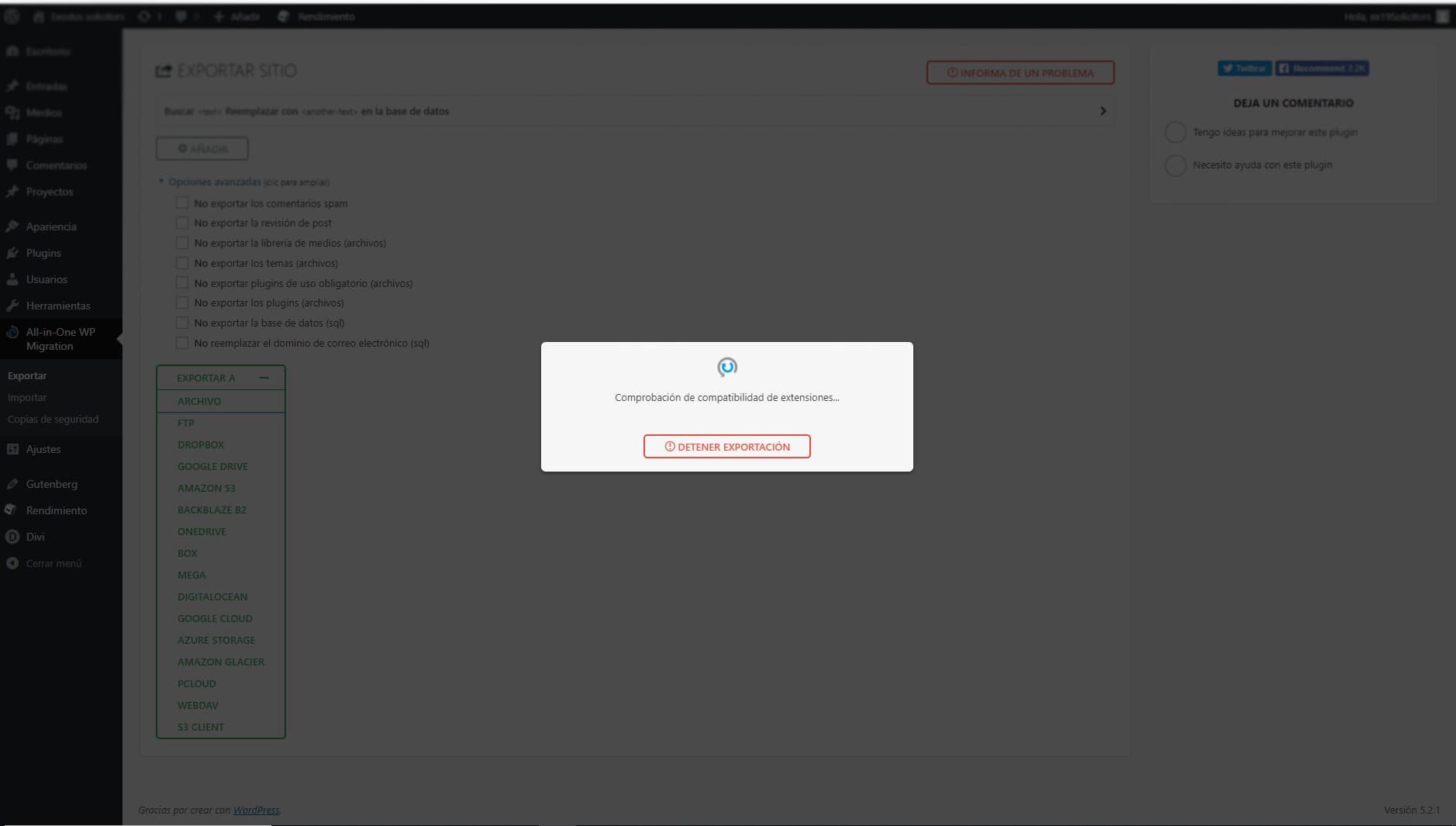
Ahora descarga el archivo y lo guardas, es un nombre tipo “nombre-de-tu-dominio-20190524-145533-262.wpress”. Si por lo que fuera no te lo descarga en el menú de WordPress All-in-One WP Migration veras que está la pestaña de Copias de seguridad, desde aquí también las puedes descargar, incluso crear copias de seguridad manualmente.

Ahora vamos a instalar una nueva versión de WordPress en el nuevo directorio de tu nuevo alojamiento o donde quieras mover tu página web.
- Vamos a descargar una versión virgen si no la tienes ya Descargar WordPress
- Subir los archivos al servidor por FTP, descomprimir o subir los directorios
- Crear una nueva base de datos en tu alojamiento “Crea una base de datos nueva”
- instalar el WordPress descargado “Como instalar WordPress”
Una vez ya instalada la nueva versión de WordPress tenemos que realizar los mismos pasos de la instalación del plugin “All-in-One WP Migration” y una vez instalado el plugin lo que haremos será importar el fichero descargado anteriormente en vez de exportarlo.
Es posible que depende de tu alojamiento te de un error de capacidad porque tengas limitado la subida de ficheros.
Esto lo puedes solucionar de varias formas, modificando el “.htaccess”, modificando el “wp-config.php”, contactar con tu proveedor para que te aumente el valor o también puedes hacerlo desde un plugin hermano de “All-in-One WP Migration” que se llama “Import WP Migration” que soluciona esto él solito, sin que tu hagas nada.
Si quieres modificar el archivo .htaccess
php_value upload_max_filesize 128M
php_value post_max_size 128M
php_value memory_limit 256M
php_value max_execution_time 300
php_value max_input_time 300
Modificando el archivo wp-config.php
@ini_set( ‘upload_max_filesize’ , ‘128M’ );
@ini_set( ‘post_max_size’, ‘128M’);
@ini_set( ‘memory_limit’, ‘256M’ );
@ini_set( ‘max_execution_time’, ‘300’ );
@ini_set( ‘max_input_time’, ‘300’ );
Usando el plugin que modifica estos archivos automáticamente, tan solo lo instalas y lo activas y vuelves a importar la imagen de nuevo. Te saldrá la opción de instalar automáticamente si detecta que tienes restricciones de subida
Puedes descargarlo desde aquí: https://import.wp-migration.com
Ya una vez importado toda la copia, verás que no vas a hacer nada más.
Es muy sencillo y rápido gracias a este fabuloso plugin.
Si que te recomendamos que si ya no lo vas a hacer servir estos plugins que lo desinstales para que no te haga uso de espacio y memoria, cuenta que mientras mas cargues tu pagina menos ligera será al tiempo de carga de la página y eso te afecta al posicionamiento SEO, ¡Y MUCHO!
Espero que te sirva.
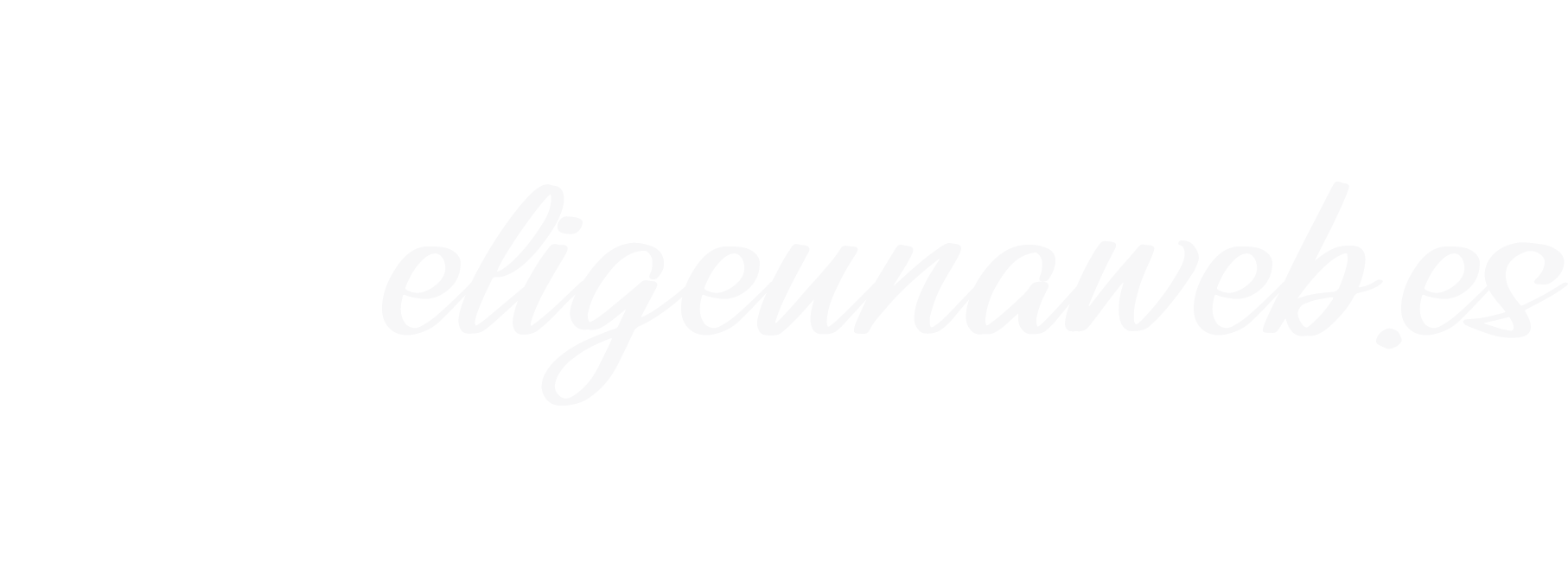

0 comentarios