La creación o añadir productos es lo más lógico para vender en un ecommerce, puede ser un producto físico o virtual, pero se ha de crear o importar. En este ejemplo vamos a enseñar a crear un producto desde cero y explicando todos los pasos.
Muy importante es que antes de crear el producto debemos crear las categorías, los transportes, las marcas si las hay y las características porque al crear el producto se solicita para añadirlo al producto, de todas formas, desde el mismo producto se pueden crear. Esto lo veremos más abajo.
Crear un producto es sencillo. El primer paso es ir a Catalogo > Productos
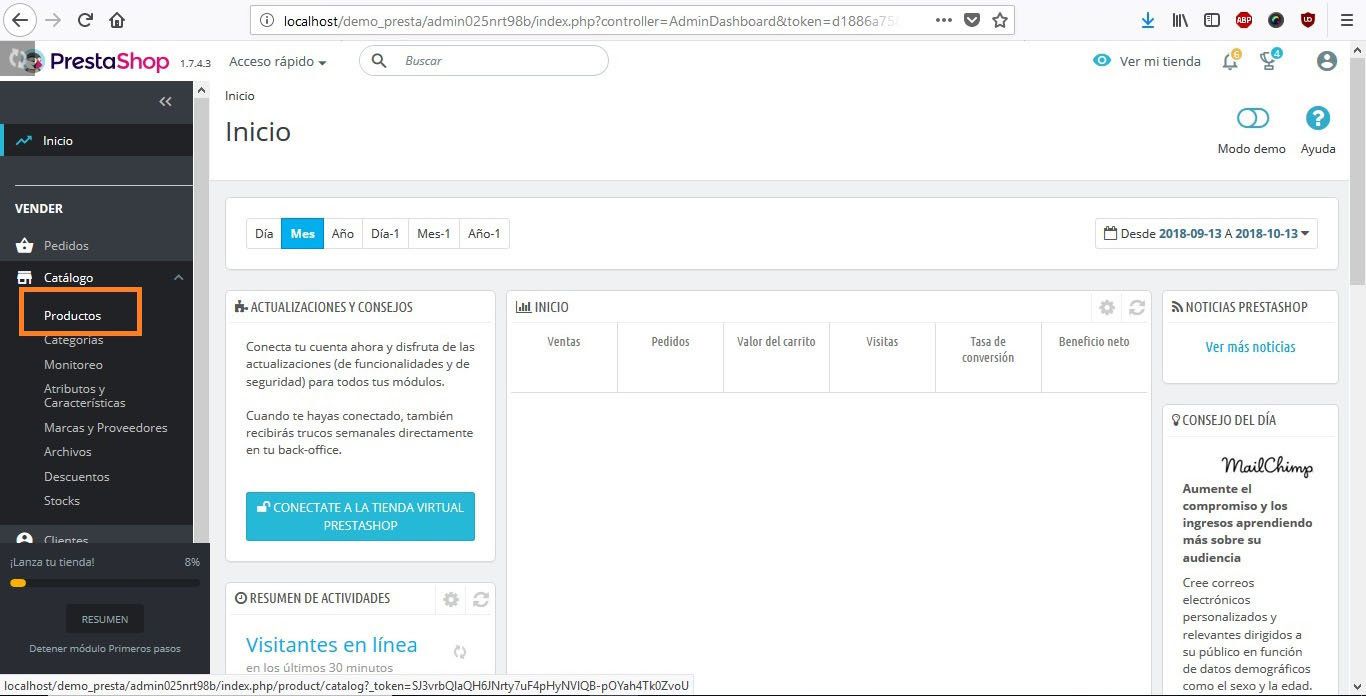
En la parte superior derecha verás un botón azul que pone “Nuevo” como es de suponer no creo que te deba indicar que piques ahí, ¿verdad?
Primero vamos a hacerlo por partes ya que hay muchas cosas para configurar.
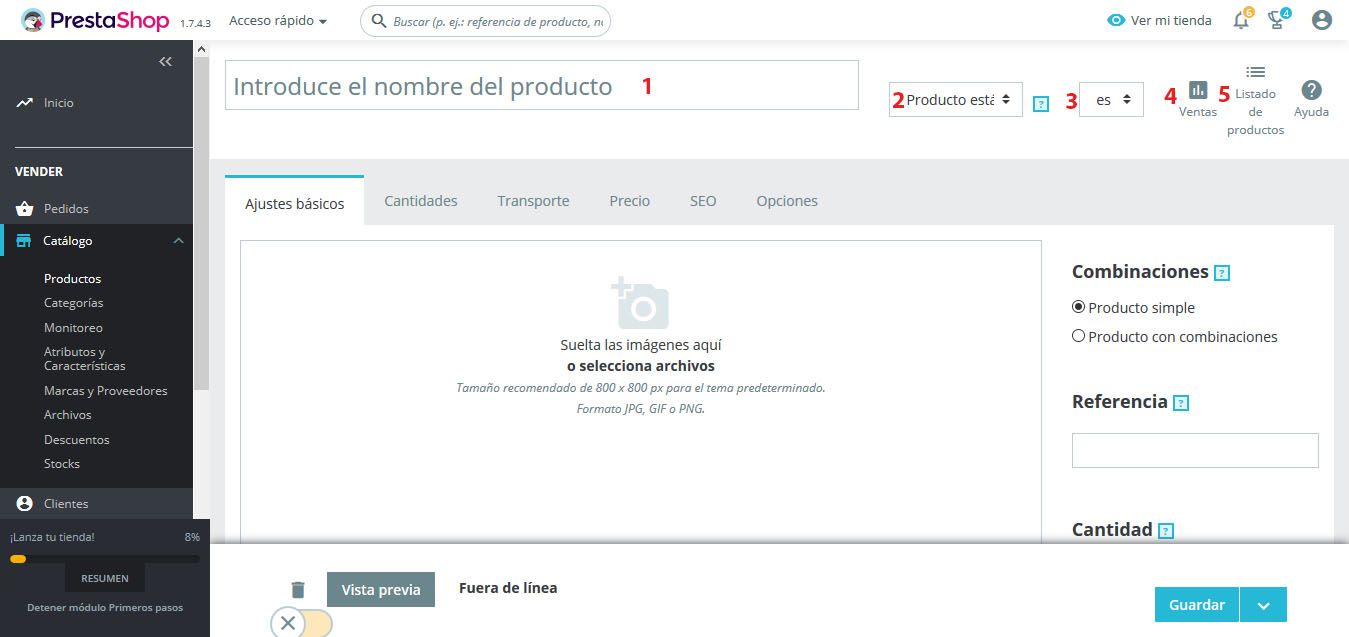
Punto 1.
Introducir el título (recuerda poner un nombre llamativo que identifique y pero también ayude al SEO.)
Punto 2.
Producto Estándar: Producto físico normal.
Pack de productos: Combinación de al menos dos productos.
Producto virtual: Archivo descargable, un servicio, etc.
Punto 3. El idioma en el que se encuentra, si tuviera más idiomas al crear el producto podrá hacerlo a la vez para los idiomas deseados.
Punto 4. Ver las estadísticas del producto (una vez creado)
Punto 5. Ver listado del resto de productos para tener un acceso rápido de producto a producto.
Pestañas del producto
Ajustes básicos. En esta parte se encuentra la zona donde añadir las imágenes del producto y seleccionar la imagen detallada, añadir breve descripción y descripción completa, añadir el precio sin tener que salir del lugar, añadir referencia, si es producto simple o con combinaciones como por ejemplo talla, color, peso, etc…, también podemos añadir la cantidad del stock, impuestos (seleccionado por defecto para toda la tienda) si desea un nuevo impuesto para un producto en concreto se puede seleccionar en el mismo producto sin tener que anular el de por defecto.
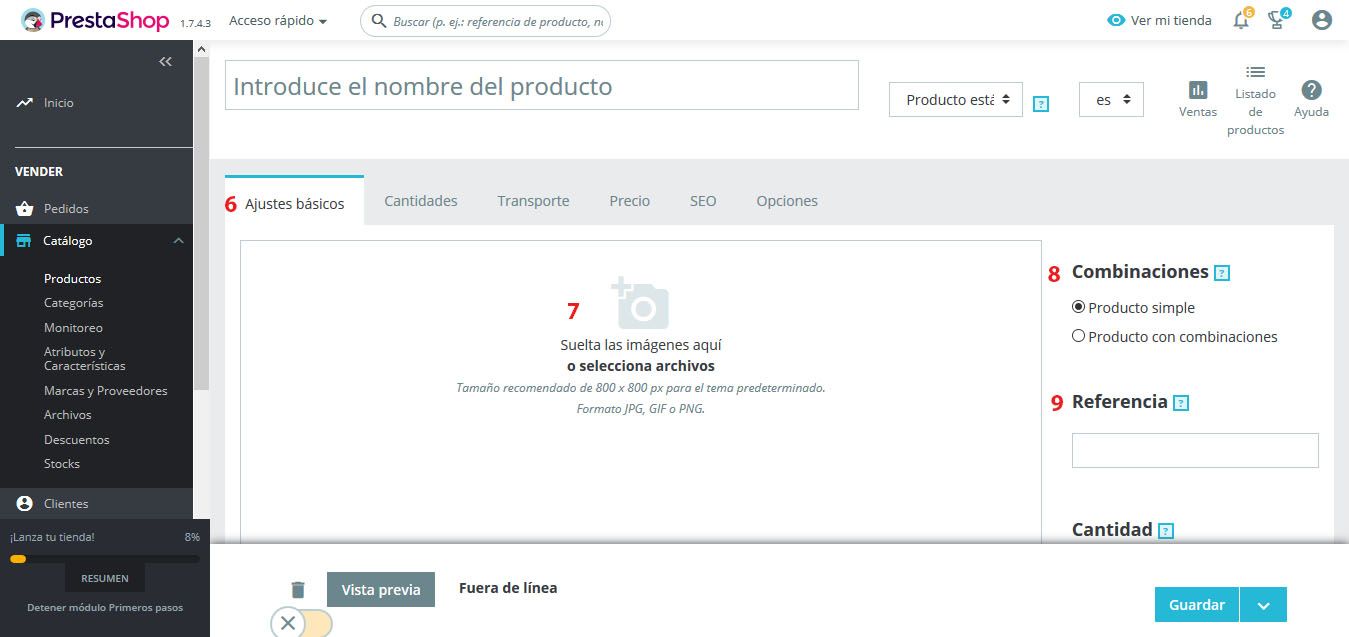
Punto 6. En esta parte nos encontramos en la pestaña de ajustes básicos y es donde se encuentra el inicio de la creación del producto.
Punto 7. Aquí se añaden las imágenes (si haces la ventana algo más pequeña puedes arrastrar desde tu pc). Puedes seleccionar varios archivos a la vez.
Punto 8. Aquí se selecciona si es un producto normal o un producto que contenga combinaciones como talla, colores, etc.
Punto 9. Aquí añade la referencia. (Añadir una referencia ayuda mucho a la hora de buscar un producto para modificar o editar en el apartado de productos)
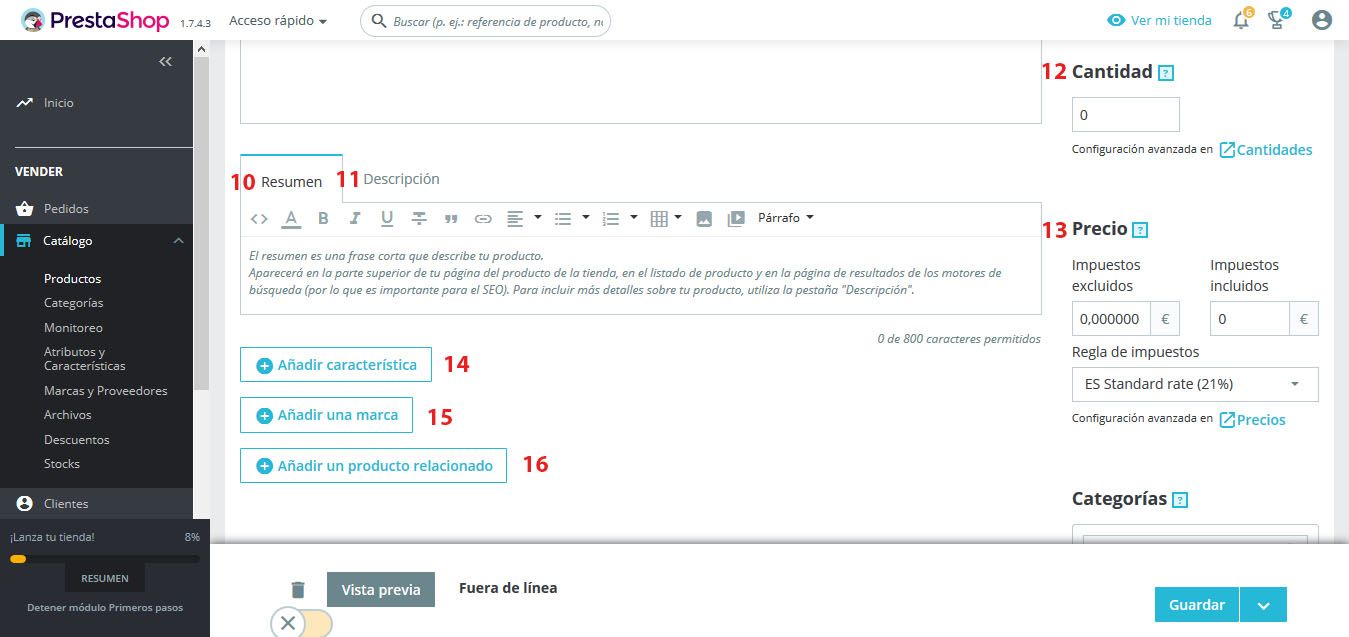
Punto 10. Escriba un breve resumen del producto (Este texto se verá también en la vista rápida).
Punto 11. Escriba toda de descripción del producto.
Punto 12. Añada la cantidad de stock del producto. (Verá un enlace directo que pone Cantidades, este es para ir a la pestaña correspondiente y añadir más características y lo veremos más adelante.)
Punto 13. Aquí añada el producto sin impuestos, se añadirá solo el precio de impuestos incluidos y selecciones los impuestos de tu producto.
Sobre las reglas de impuestos ya se encuentran varias opciones creadas, como el 10%, 4%, 21% etc y se selecciona una por defecto en la configuración de la tienda para no tener que estar cambiando si su producto solo usa un impuesto.).
Punto 14. Añadir atributos al producto (las características y atributos se crean antes de crear el producto)
Punto 15. Añade o selecciona una marca del fabricante.
Punto 16. Añadir un producto relacionado. Por ejemplo, si el producto que creas es un pantalón puedes añadir una camisa como producto relacionado o una chaqueta, etc.
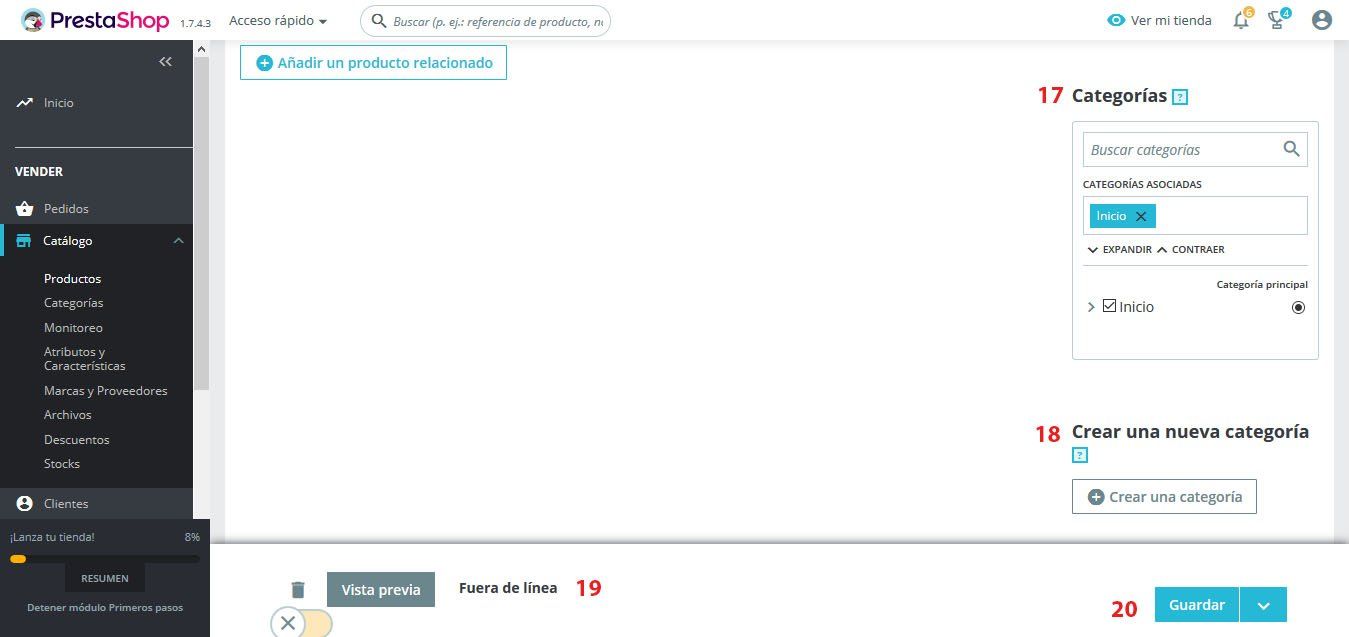
Punto 17. En esta parte se selecciona la categoría (si no las ves todas pica en “expandir”) Selecciona las categorías que van asociadas a este producto.
Punto 18. Si no tienes creada la característica desde este punto puedes crearla.
Punto 19. Puede visualizar una vista previa o marcarlo fuera de línea o activarlo en líneas. (Esto significa que el producto se vea o no en la tienda, puedes crear productos para activarlo más adelante).
Parte 20. Guardar el producto creado.
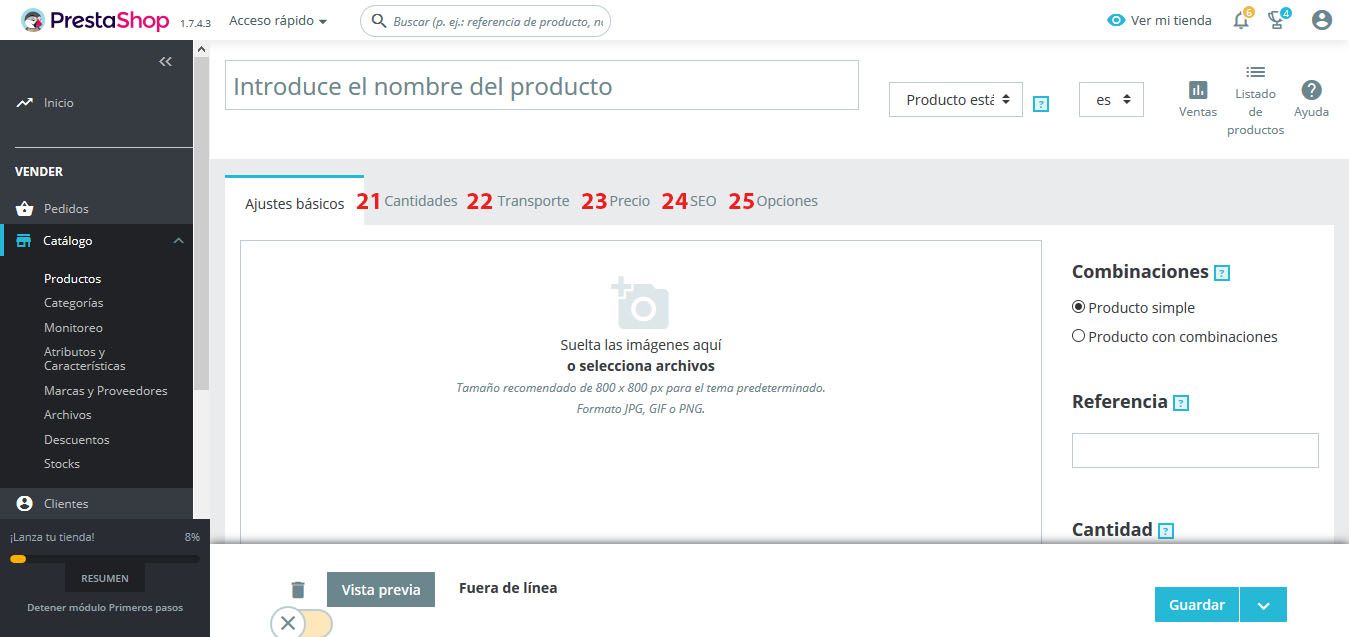
Punto 21. Pestaña de cantidades.
Punto 22. Pestaña de transporte.
Punto 23. Pestaña de precios.
Punto 24. Pestaña de SEO.
Punto 25. Pestaña opciones.
Ahora vamos a ver la pestaña Cantidades referente al punto 21
Pestaña Cantidades
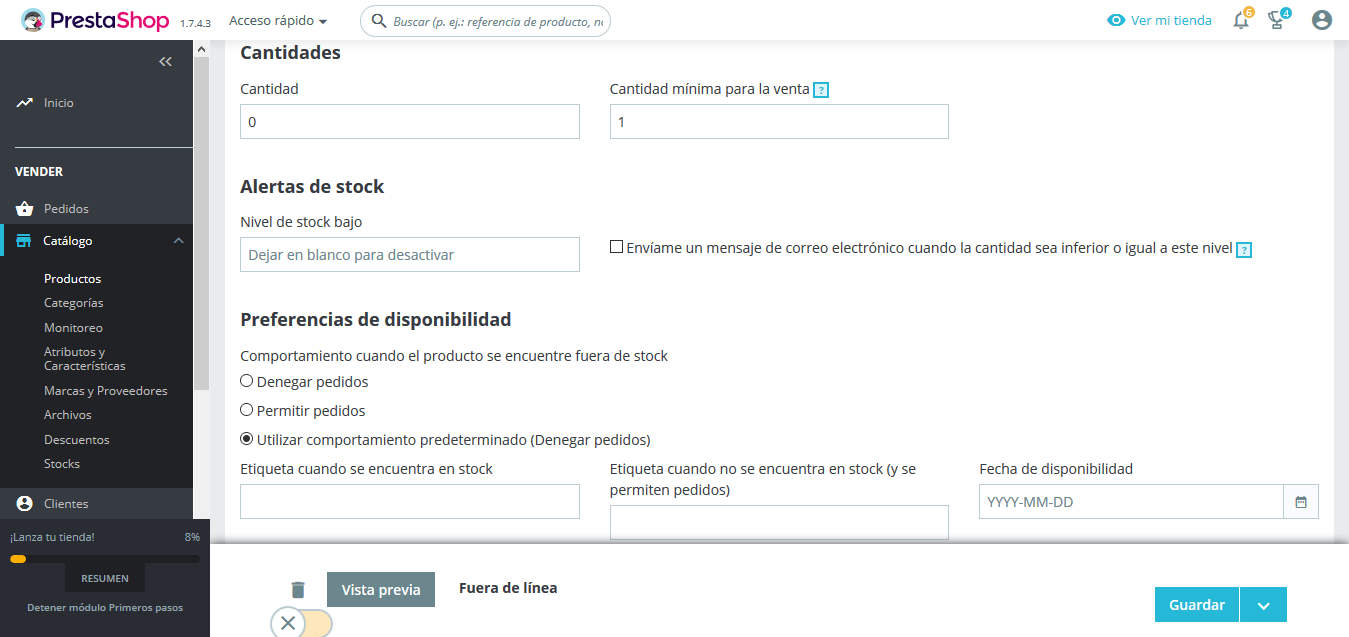
Cantidades:
En la parte de “cantidad” hay que añadir la cantidad que dispone de stock.
En cantidad mínima se añade la cantidad mínima de compra, por ejemplo, si vende cajas de aceite y en cada caja van 8 unidades la cantidad mínima de venta sería de 8.
Alertas de stock:
Esto es solo un aviso de que te estas quedando sin stock. Imagina que tienes 5.000 productos es muy difícil controlar todo ese stock y con esta opción es fácil poder gestionar el producto porque le puedes añadir que te avise por ejemplo cuando te queden 15 productos y así poder tener tiempo a solicitar a tu fabricante o proveedor.
Debes de marcar el checkBox y añadir una cantidad mínima para cuando te quedes con esa cantidad en tienda te llegue un correo de aviso o recordatorio.
Preferencias de disponibilidad:
Aquí podemos decidir cuál es el comportamiento del producto cunado no dispongas de stock.
Puedes denegar pedidos, es decir que salga un mensaje en el producto que está fuera de stock o no permitir comprar.
Puedes permitir pedidos porque sabes que dispondrás de él o porque tu proveedor dispone de más unidades.
La opción de “Utilizar comportamiento predeterminado (denegar pedidos) es la opción que está predeterminado desde la configuración de la tienda.
Puedes escribir un texto que mostrará el producto cuando esté exento por ejemplo “De momento no disponemos, pero en 10 días ya podrá realizar su compra sin problemas”
La segunda casilla puedes añadir el texto de “Ahora no tenemos el producto en stock pero en tres días se lo podremos enviar”
También puedes añadir una fecha de disponibilidad y así poder avisar a tus clientes cuando dispondrás de stock.
Pestaña de transportes referente al punto 22

Dimensión del paquete:
Esta parte podemos añadir las características de la caja o paquete de envío. Por ejemplo, la altura, anchura y fondo de la caja y su peso con el producto en el interior. Esto es para cuando tus paquetes se pagan por volumen como electrodomésticos, muebles, maquinaria pesada, etc. Esto es para diferenciar estos volúmenes con productos más normales como ropa. No vale lo mismo un envío de Barcelona a Cádiz de un pantalón o un portátil que enviar una nevera ya que el transportista al no poder cargar más la furgoneta el precio del porte es superior al de una prenda de ropa.
Plazo de entrega:
Podemos seleccionar varias opciones como ninguno, predeterminado (es el que tiene el transportista por defecto) como ves se puede modificar.
Especificar el plazo de entrega para este producto, aquí podemos añadir un plazo especial al predeterminado, por ejemplo, si el determinado es 48 horas y este envío se puede realizar en 24 horas. Ahora rellenaríamos las casillas de abajo y escribir el texto de aviso para el usuario.
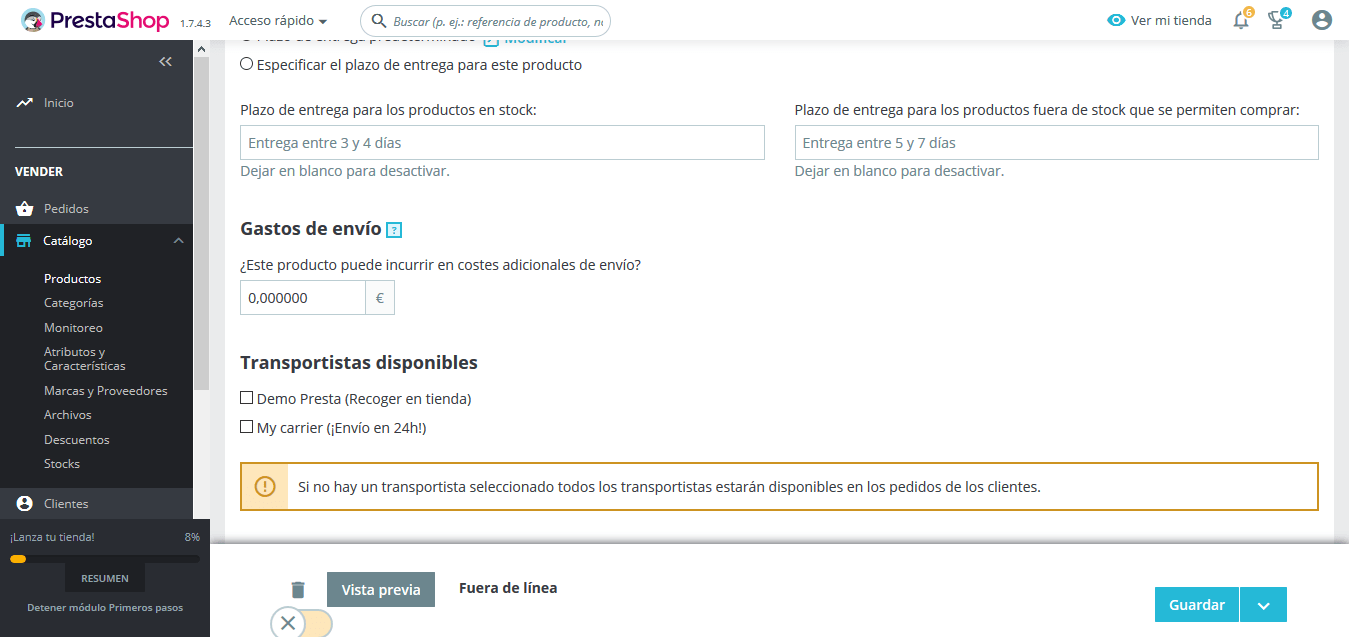
Gastos de envío
Si introduces una cantidad es para añadir una tarifa adicional de envío, por ejemplo, envolver para regalo, es decir, podemos añadir un coste adicional o plus como lo quieras llamar al transporte.
Transportistas disponibles
Aquí puedes seleccionar un transportista en especial, si no seleccionas ninguno al cliente le saldrán todos los que tengas configurados y activados. Si seleccionas uno será el único que se le muestre al cliente en la compra.
Pestaña precio
En la casilla Precio (imp. Excl.) debemos añadir el precio bruto (sin IVA), una vez añadas una cantidad se añadirá en la casilla con impuestos y dependiendo del impuesto que tengas seleccionado, por ejemplo, añades 100€ y tienes seleccionado el 21% de IVA en la casilla de “Precio (imp. Incl..) se pondrá solo 121€.
Precio unitario (imp. Excl.)
El precio unitario es por ejemplo el metro de tela de una bobina, una botella de aceite de una caja, por kilo por ejemplo de legumbres, es decir puedes vender por unidades o por packs.
Selecciona un impuesto que sea diferente para este producto (se selecciona uno por defecto), también puedes crear uno en el momento si no lo tuvieras.
Selecciona el textbox “Mostrar indicador «¡En oferta!» en la página de producto y en el listado de productos.” Si deseas que muestre un lazo de de “Oferta”.
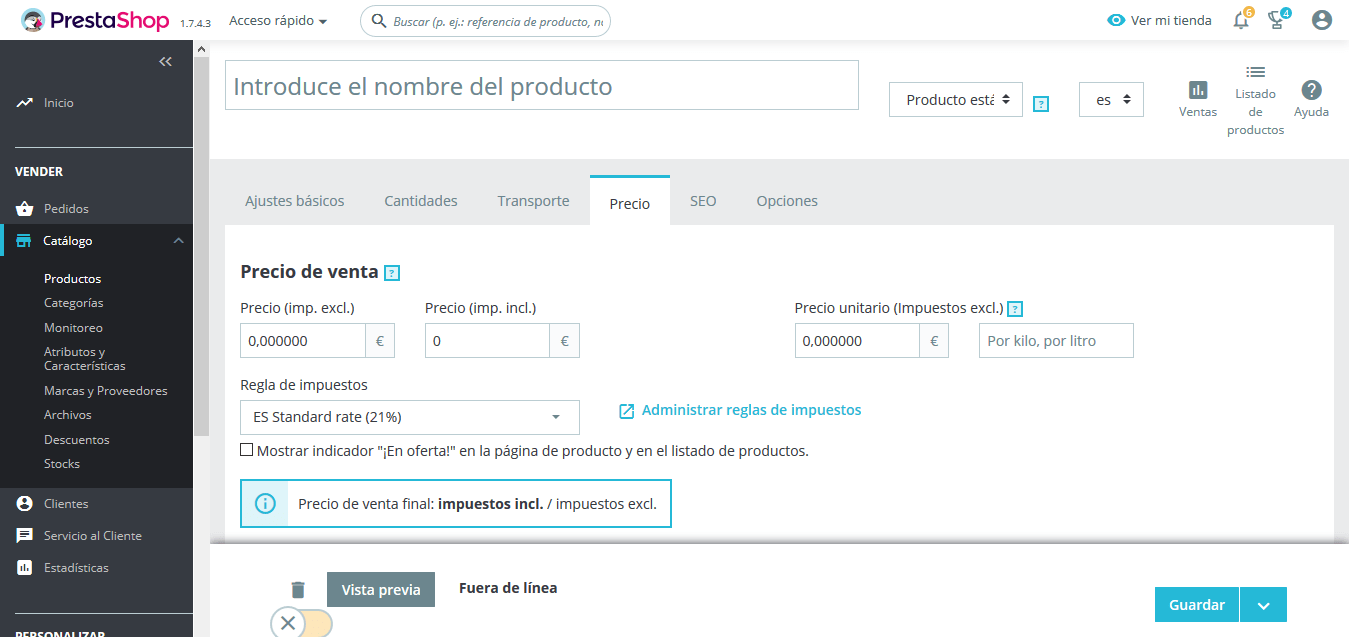
En la siguiente imagen puedes añadir un precio de coste con impuestos excluidos y así poder ver en las estadísticas unas graficas de beneficio en las ventas o del producto. También tiene que ser inferior al precio de venta, si es igual o superior te dará error ya que no sería lógico tener un precio de compra superior al de venta.
Puedes usar precios específicos, incluso hacer descuentos en los mismos, por ejemplo, si como precio es de 100€ puedes hacer un descuento del 15% o de 15€ solo a este producto.
Si deseas hacer un descuento global para toda la tienda, para unas categorías o varios productos a la ve lo puedes hacer desde la pestaña del menú izquierdo Catalogo > Descuentos.
Gestión de propiedades:
Algunas veces un cliente puede encajar en múltiples reglas de precios. Las prioridades te permiten definir qué reglas se aplican primero.
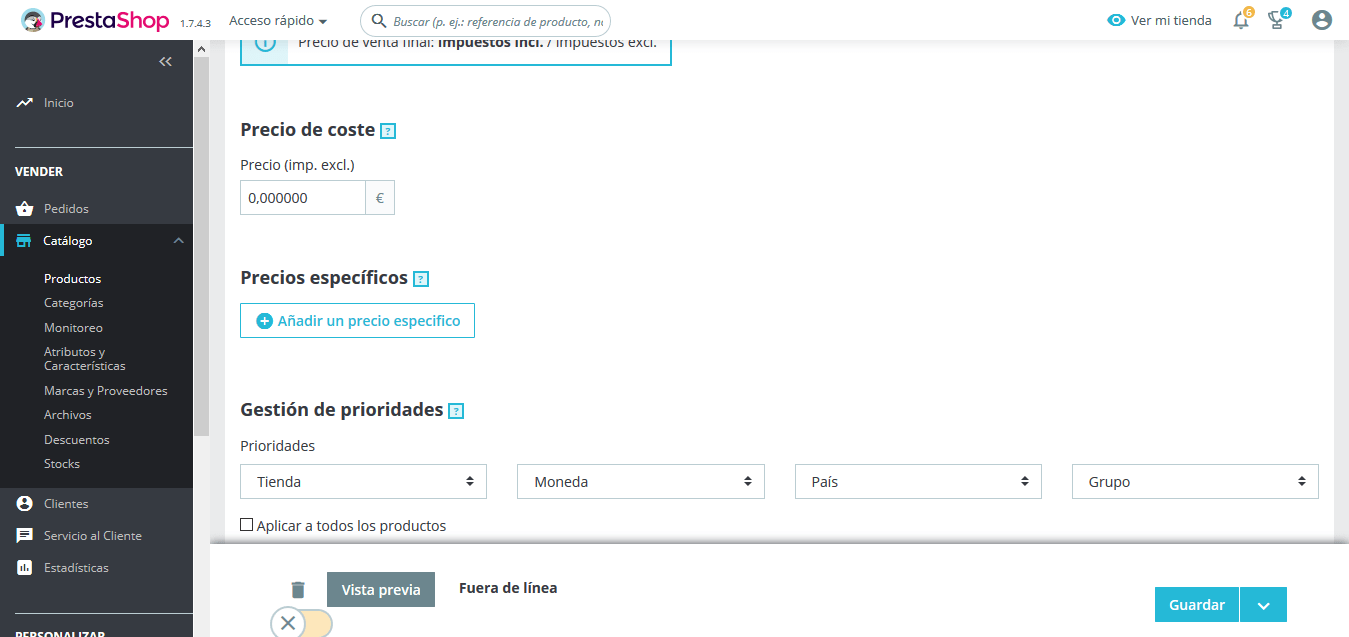
Condiciones de precios específicas
Ahora vamos a añadir un precio específico:
Para:
Todas las monedas: Si solo tienes una déjalo como está.
Todos los países: Puedes seleccionar para un país en especial
Todos los grupos: Selecciona el grupo si tienes grupos de clientes.
Cliente: Crear una condición para un cliente en especial.
(Todos los anteriores puedes dejarlo en blanco)
Disponible desde | hasta y a partir de una unidad. Por ejemplo, creas una fecha desde el 1 de enero al 7 de enero ya que sería un descuento para un regalo de reyes, puedes indicar si quieres que sea para una unidad, 6, 7 o las que sean.
Impacto en el precio puedes mantener el precio inicial o puedes añadir otro precio.
Aplica un descuento en € o bien en %, puedes crearlo con impuestos incluidos o excluidos.
Pica en “Aplicar”
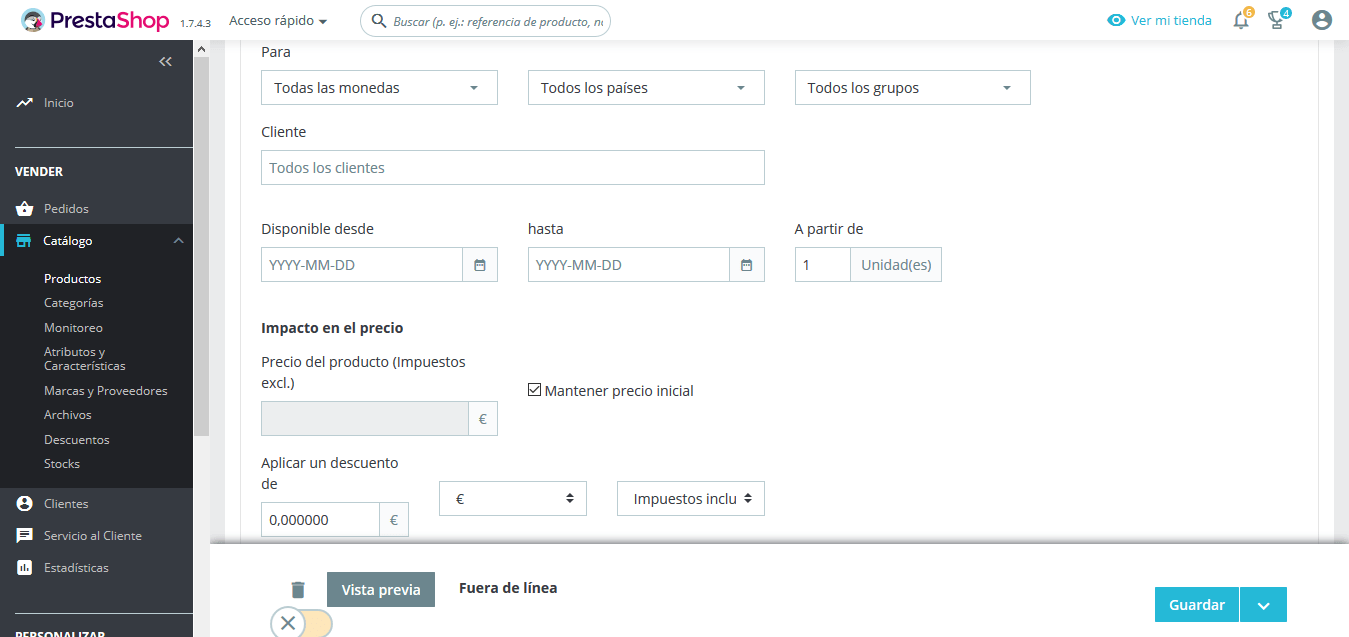
Pestaña SEO
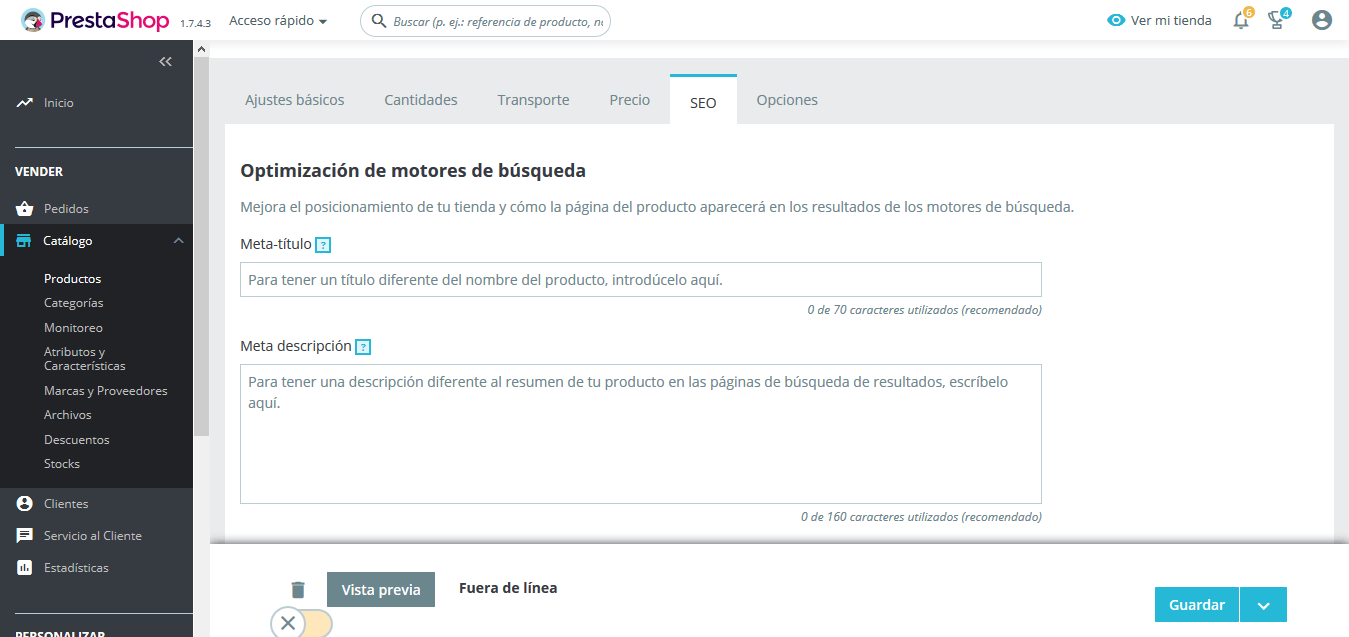
Esta pestaña es importante para el posicionamiento en internet (SEO), el meta título es el título del producto, pero es conveniente que ponga algunas palabras clave para que ayude al flujo del SEO. La meta descripción es una breve descripción del producto, pero este texto debe de estar en la descripción del producto y como en el título sería importante añadir palabras clave de búsqueda. Los caracteres recomendables para el título son de 70 caracteres y de 160 para la descripción.
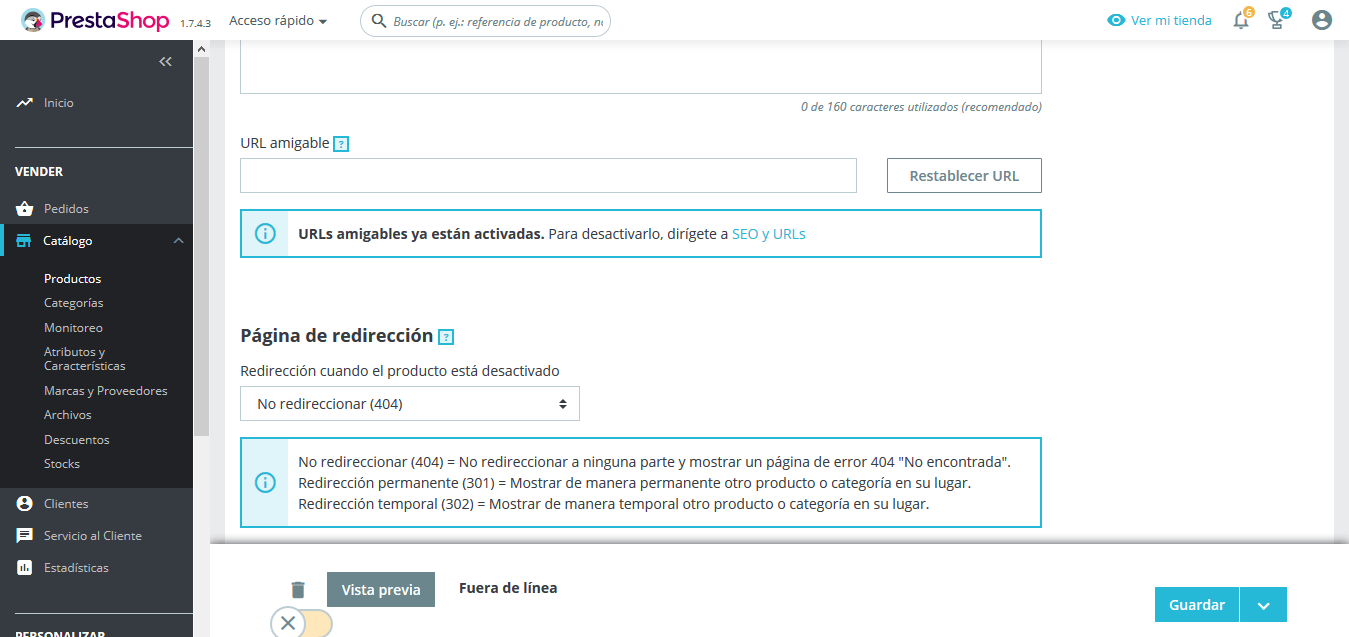
La URL amigable se añade sola por defecto al guardar el producto, de todas formas, si por ejemplo cambias el título debes de venir aquí y restablecer la nueva URL y cambiará al nuevo título si no se mantendrá la inicial.
Página de redirección
Normalmente cuando una url no existe porque se ha eliminado, se ha modificado su nombre, etc., redireccionan a una página de error 404 y que se puede personalizar, es posible que ya la hayas visto alguna vez como “Lo sentimos este producto ya no existe” o “UPS! Esta página ya no existe”.
Puedes también cambiar a algún producto temporal, a un producto permanentemente, a una categoría temporal o categoría permanentemente. Esta parte se puede referir al archivo sitemap.xml.
Lo normal es dejarlo en 404
Si cambias del 404 al 302 por ejemplo te saldrá una casilla de búsqueda para seleccionar el producto temporal que mostrará la página si no se encuentra el producto.
Pestaña Opciones
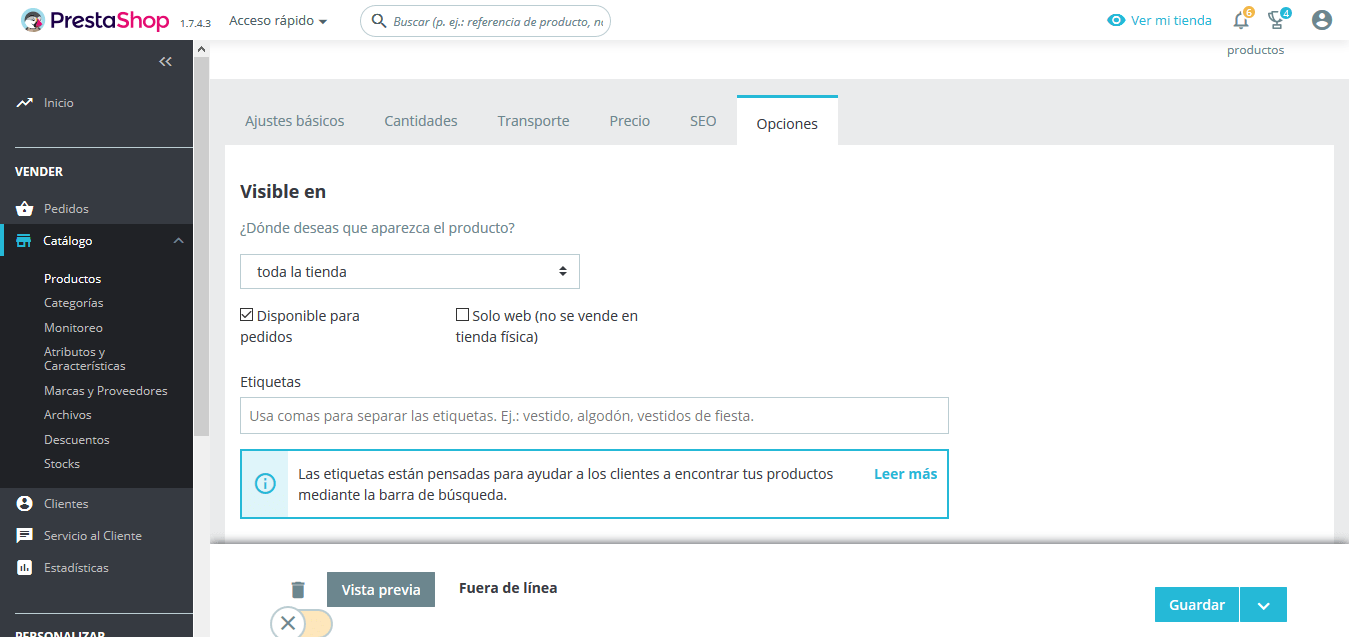
Esta pestaña la explicamos en tres partes, la primera es “Visible en”:
- toda la tienda
- Solo catalogo
- Solo resultados de búsqueda
- Oculto
Lo normal es que se vea en toda la tienda a no ser que lo quiera ocultar, el resto de opciones son válidas, pero no son para tiendas comunes.
Por defecto está la opción de disponible para pedidos, si lo desmarcas no podrá estar a la venta.
Solo web es para mostrar un texto de aviso en el producto, si tienes una tienda física y virtual pero este producto solo está en web debes marcarlo ya que la gente que te conoce físicamente o es de tu zona o a estado en tu tienda física sabrá que este producto no lo tienes en el local sino en la web.
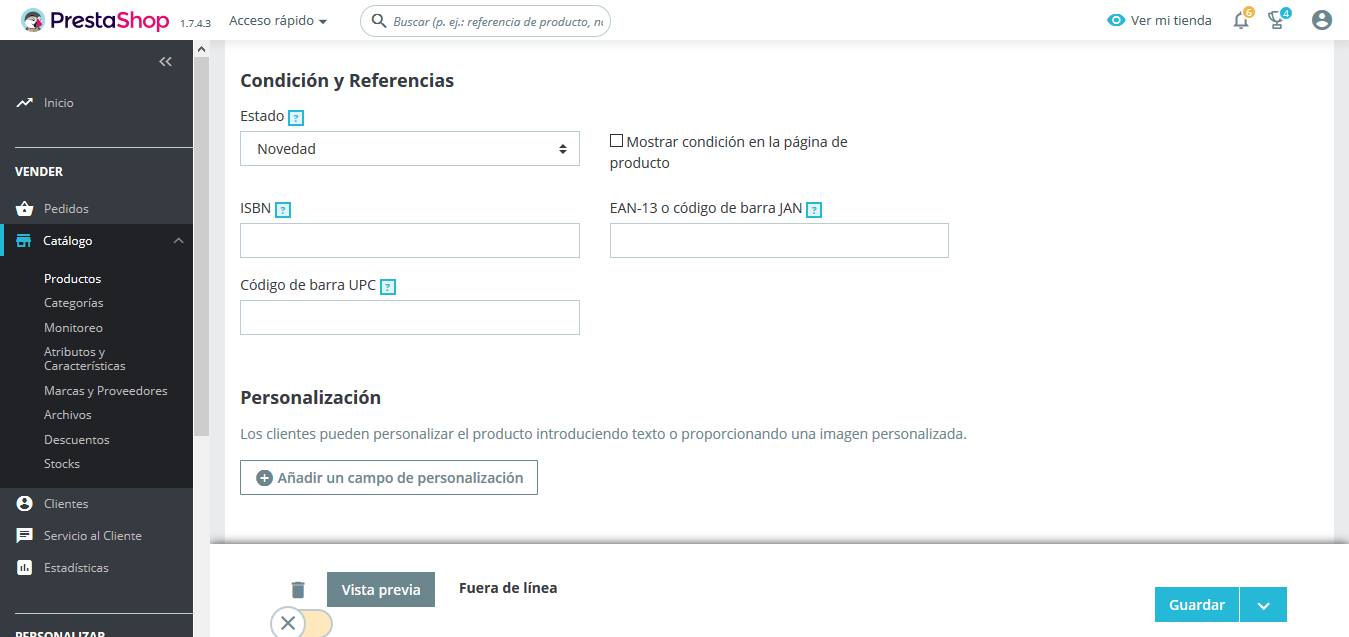
En esta parte mostraremos si el producto es nuevo, usado o reacondicionado. Para que muestre el texto debe de quedar marcada la casilla de “Mostrar condición de la página de producto”
Las siguientes tres indican si contiene código de barras de tipo EAN 13, código ISDIN y el UPC.
En la parte de personalización podemos permitir al cliente poder añadir contenido de texto o un archivo como por ejemplo un manual en PDF.
Archivos adjuntos
Como la última opción es poder añadir un archivo adjunto al producto que podría ser un manual, planos, descripciones del contenido o componente, etc.
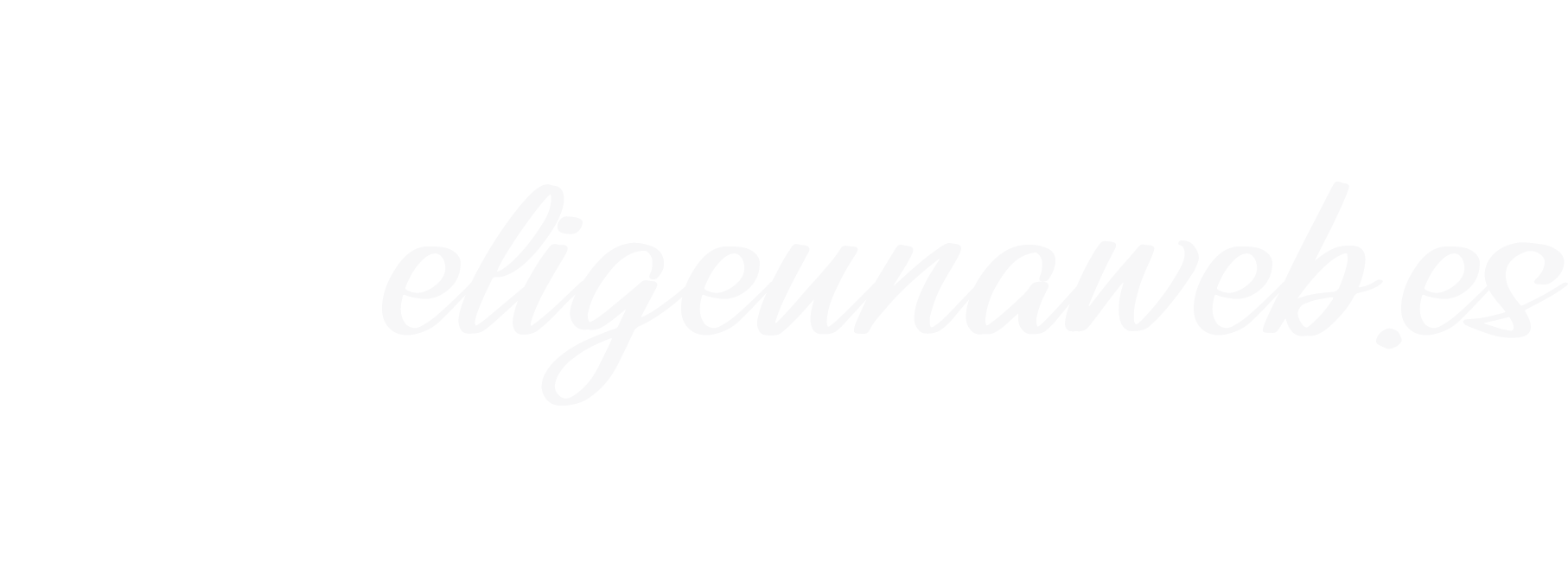

0 comentarios